Raspberry Pi 4 を HDMI キャプチャーアダプタ経由で Windows PC に Web カメラとして表示するメモです。
Raspberry Pi のセットアップ時にディスプレイが必要
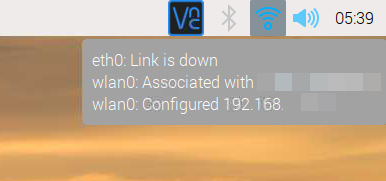
Raspberry Pi のセットアップ時にネットワーク接続前に、ネットワークをつなげるためにディスプレイが必要になります。
さらに言えば、VNC や SSH をつなげるときに IP の確認をするためにディスプレイが必要なケースがあります。
家のネットワーク環境のような、すでに IP が分かっている場所なら心配いらないんですが、ハンズオンや登壇などで新しい場所で新しいネットワークや手持ちのテザリングで行うときにもディスプレイが必要になります。
Raspberry Pi Imager で Ctrl + Shift + X キー で Wi-Fi 設定を事前にしてネットワーク設定の手間を無くしたり、ルーター側で固定 IP にしておけば対策はできなくはないのですが、素直になってしまうと上記のような悩ましいことになります。
とはいっても、外に出歩くときにディスプレイを持っていくのは大変ですし、たとえばハンズオンの場合に各個人のディスプレイを用意するというのは、かなり無理があります。仮に 10 人だとすれば 10 台のディスプレイ。
HDMI キャプチャーアダプタを代用しよう

ということで、PC に Web カメラとして表示できる HDMI キャプチャーアダプタを使って、いま使用している PC の画面に、Web カメラで Raspberry Pi の映像を引き込んで PC をディスプレイ代わりにして代用してみました。
私の手持ちの機材としてこちらの両方とも成功しましたが、今回は RM アールエム RM3631 HDMIキャプチャーアダプター ブラック で試した記録です。
今回の構成

RM3631 HDMIキャプチャーアダプタを中心とした、ノートパソコン Surface Pro に Raspberry Pi 4 からつなぐ、今回の構成はこちらです。
- Surface Pro
- HDMIキャプチャーアダプタ
- yodobashi.com RM アールエム RM3631 HDMIキャプチャーアダプター ブラック
- エレコム HDMI ケーブル
- HDMI(オス)をMicro-HDMI(オス)に変換する短いケーブル
- スイッチサイエンス HDMI(オス)をMicro-HDMI(オス)に変換する短いケーブル(15cm)
- Raspberry Pi 4 本体
エレコム HDMI ケーブルは相性問題でトラブったことが私の記憶ではなく、信頼のブランドです。また、ウルトラスリムケーブルなので、細い配線で取り回しやすく、持ち運ぶときにもかさばらないのも素敵ポイント。HDMI ケーブルって普通に買ってしまうと、信号をきっちり送りたい思いが強いのか、ごつくてかたーいケーブル多いんですよね。

また、スイッチサイエンスさんの マイクロ HDMI 変換も、そもそも Raspberry Pi 4 を想定している作りなので、相性問題を踏みにくいだろうという意図で購入してまして、バッチリ大丈夫でした。

ということで、Raspberry Pi 4 いれて電源を入れてしばらく待っていると、このように、ノートパソコン Surface Pro に Raspberry Pi 4 が表示されました。何度か試していて、一度認識しなかった気もしますが、再起動してみたらうまくいきました。気のせいかもしれないです。基本的には安定して表示されるという印象です。
なお、Web カメラを表示するツールは Windows 10 の標準アプリを使いました。→ カメラ アプリの使い方
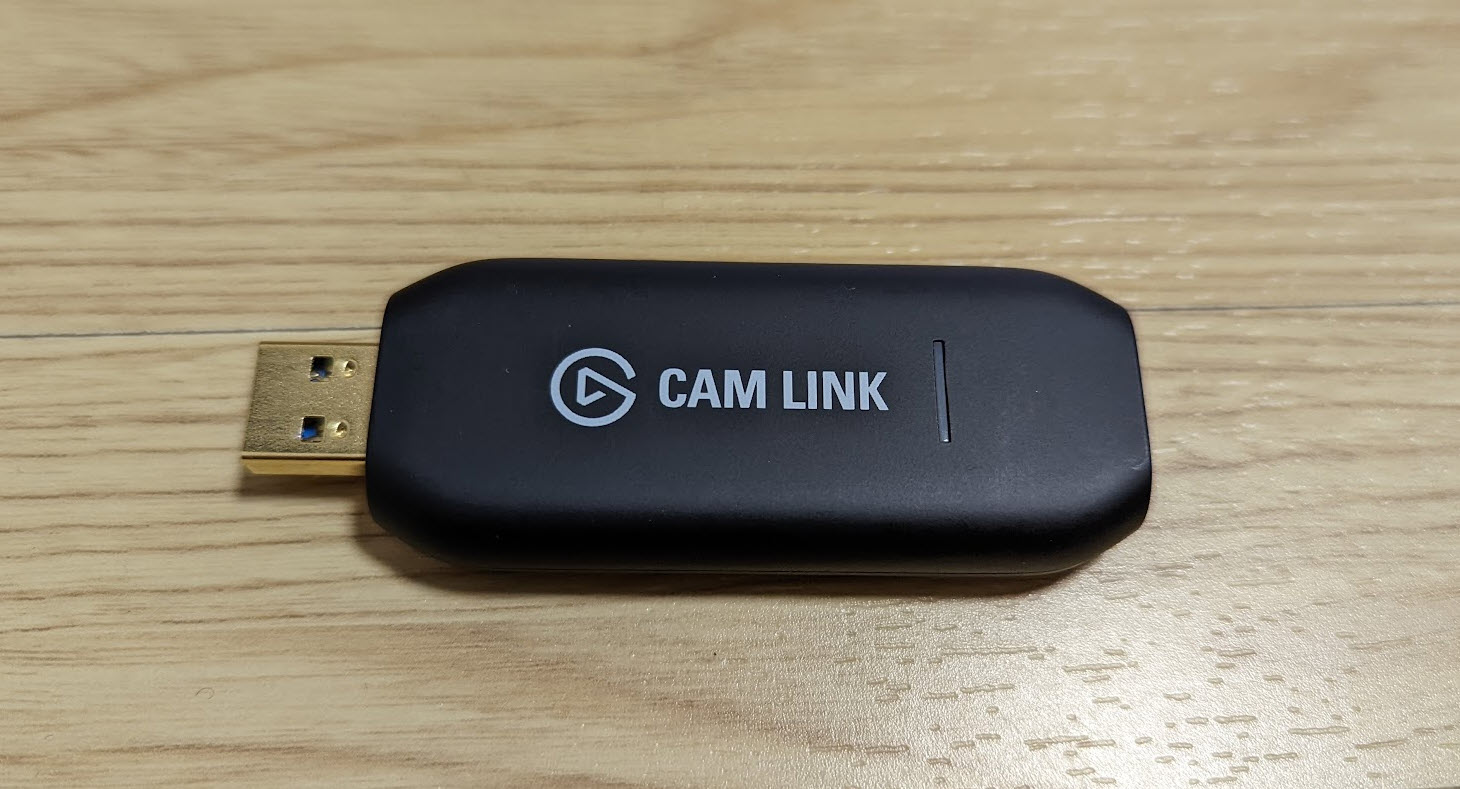
もちろん、Elgato Cam Link 4K でも成功しました。4K 出力なので、すごい大きく表示されて文字がちいさめでしたが、表示はちゃんとされました。読めないわけではないので使えないというレベルではないですね。
また、Raspberry Pi 3 B+ も試してみたところ、うまく表示できました。マイクロ HDMI が絡まない、より素直な構成ですし。よかったです。
