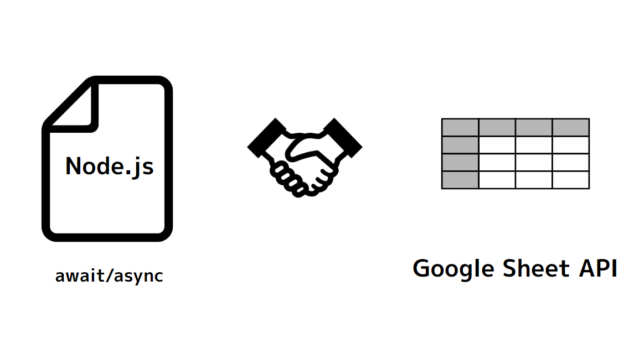Node.js googleapis npmパッケージで Google スプレッドシートを await/async で読み取るメモです。
背景
実は、Node.js で Google スプレッドシートを取得する知識。GoogleのAPIバージョンの変遷もあって、自分の中で結構フワッとしていたんですが、大好きな Node-RED で node-red-contrib-google-sheets というGoogle スプレッドシートを読み込めるノードがあり、Node.jsとしてもとても勉強になりました。
node-red-contrib-google-sheets/gsheet.js at master · sammachin/node-red-contrib-google-sheets
実際には、こちらのソースを参考にしました。
- 事前準備
- Google Cloud Platform プロジェクトを作成する必要がある
- サービス アカウントを作成する必要がある
- 読み込みたい Google スプレッドシートにサービス アカウントで作られたメールアドレスを登録
- JSON の鍵ファイルをサービス アカウントページでダウンロード
- ノードの仕組み
- googleapis npmパッケージで使用している
- JSON の鍵ファイルを読み込ませたら、googleapisに従ってGoogle スプレッドシートを読み込んでいる
こちらを参考にします。
事前準備
2020/05/08 時点での画面で進めます。
プロジェクトの準備
プロジェクトの作成と管理 | Resource Manager のドキュメント | Google Cloud
こちらに書いてある リソースの管理ページ に移動します。
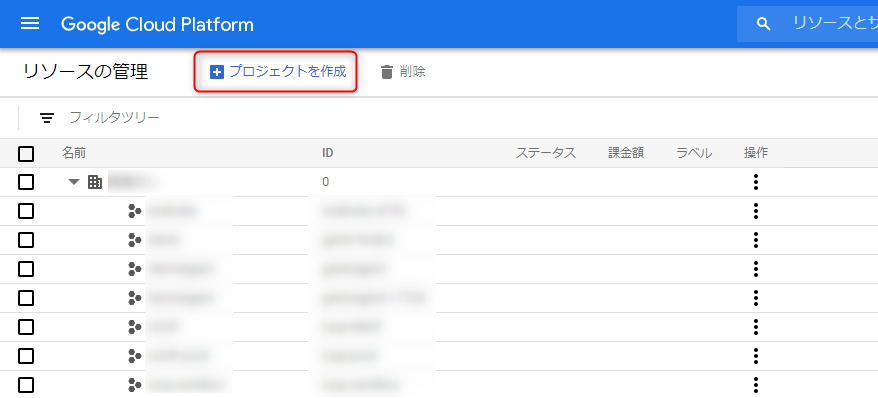
プロジェクトを作成をクリック。
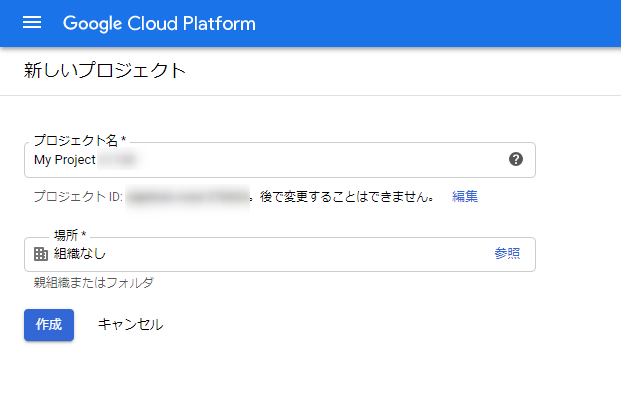
名前を決めて作成を押します。
サービスアカウントの作成
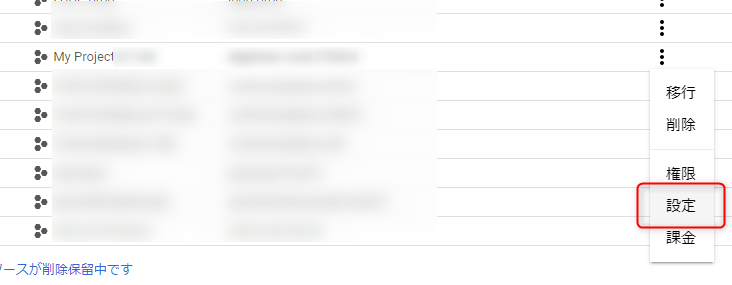
作成したら、リソース管理のリストに戻るので、先ほど作成したプロジェクトの設定をクリックします。
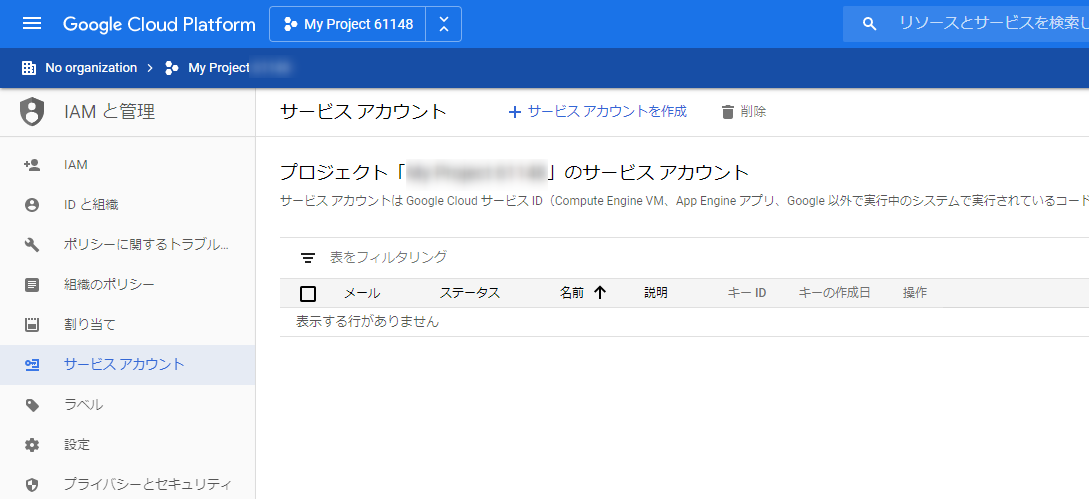
設定ページに移動したら、サービスアカウントを作成します。
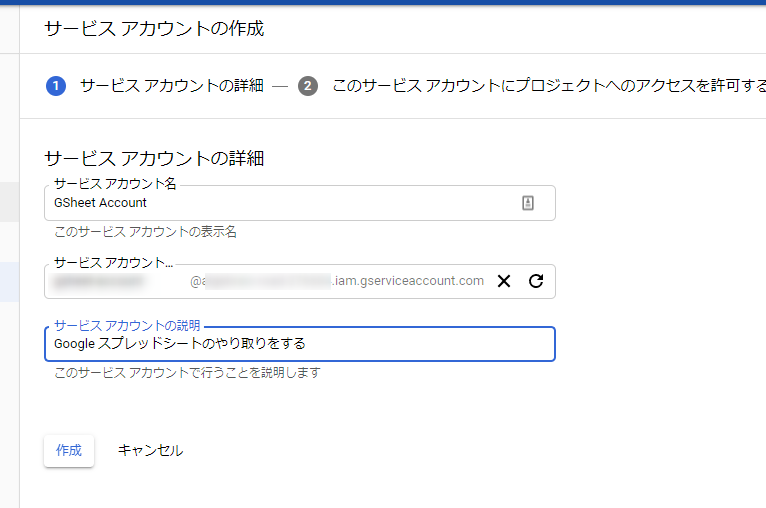
サービスアカウントの詳細で作成ボタンを押します。
次のページの
- 「このサービス アカウントにプロジェクトへのアクセスを許可する」
*「ユーザーにこのサービス アカウントへのアクセスを許可」
は、何も設定せずに進めて完了を押します。
JSON の鍵ファイルの保存
Node.js のコードで、実際に使う JSON の鍵ファイル
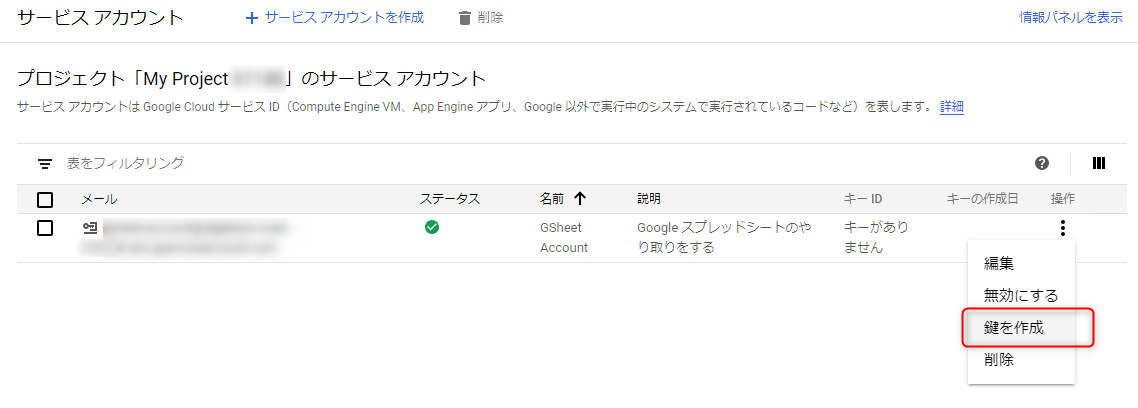
サービスアカウントが出来たら操作から鍵を作成します。
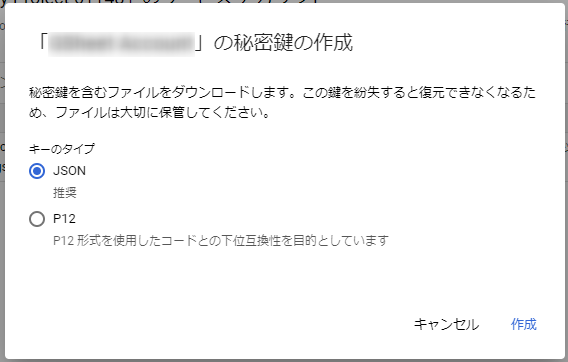
JSONで作成を押したら、JSONファイルがダウンロードされるので、Node.jsを書くときに使えるように保存しておきます。
Sheets API を有効にする
左上のハンバーガーメニューをクリックしてメニューを出します。(再度この記事を作ろうとしたときに見失ってて困りました笑)
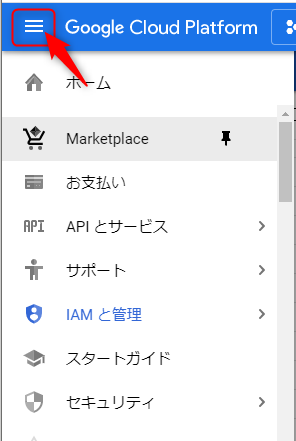
APIとサービスをクリックします。
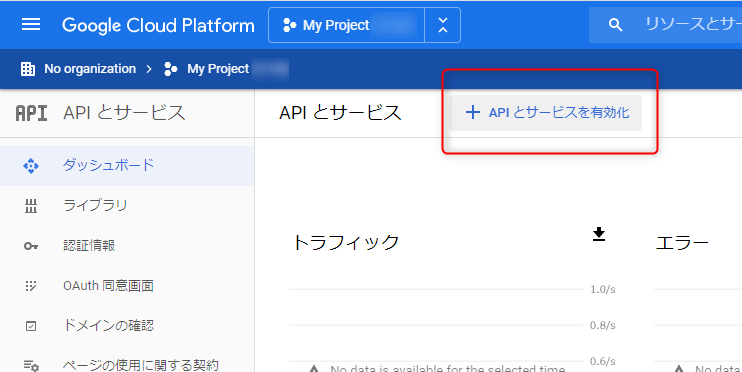
APIとサービスの有効化をクリックします。
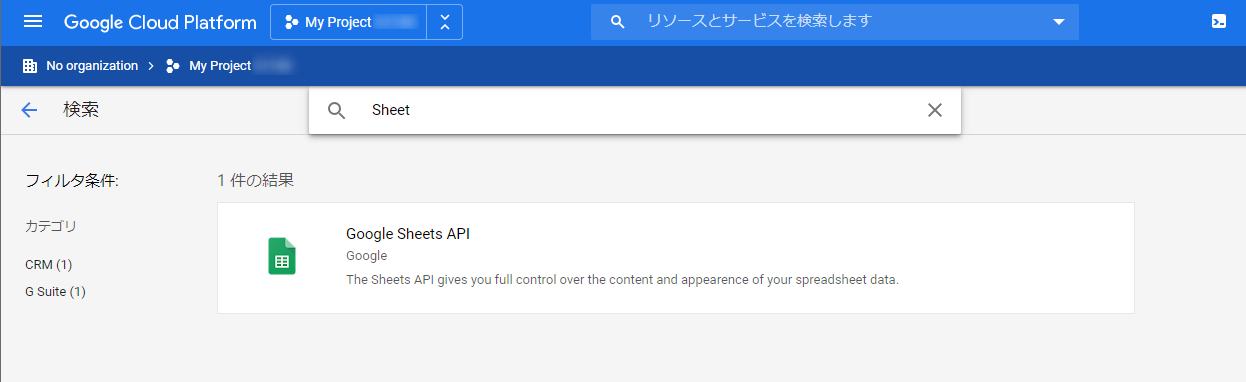
APIの検索ページに行くので Sheet で検索して絞り込みます。
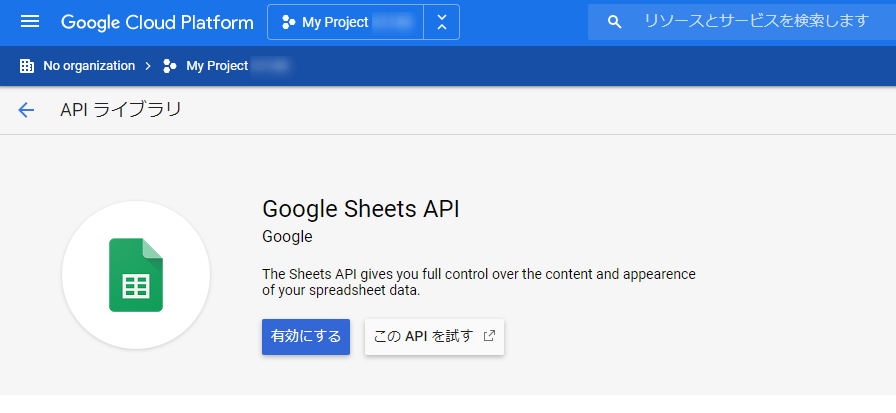
有効にする をクリックします。
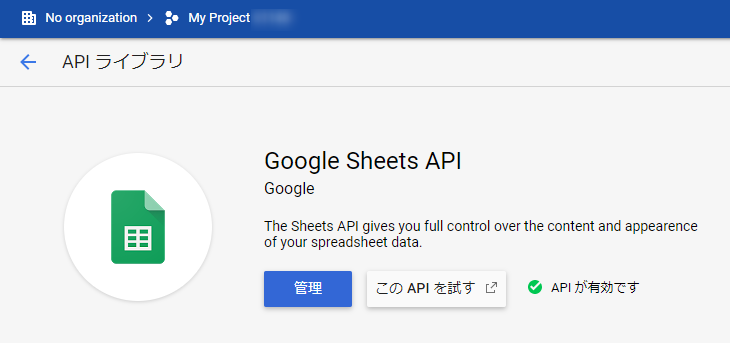
再度有効にしたページに行って作成できていれば完了です!
余談:サービスアカウント設定のページに戻るには
いつも、忘れてしまうのですが、サービスアカウント設定のページに戻るには
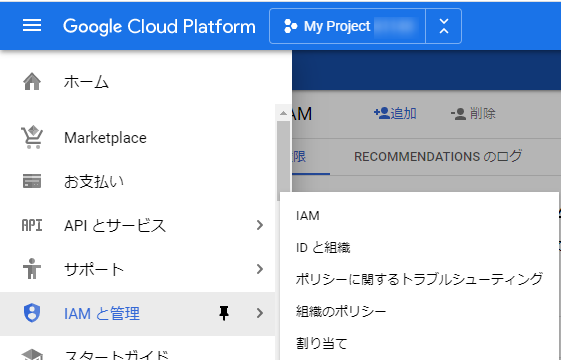
さきほどのハンバーガーメニューから IAMと管理 をクリックすれば戻ることができます。このあたりの遷移、慣れてないー。
サービスアカウントのメールアドレスで使いたい Google スプレッドシートの共有に加える
client_email の準備
ダウンロードしたJSON の鍵ファイルの中身をエディタで表示します。
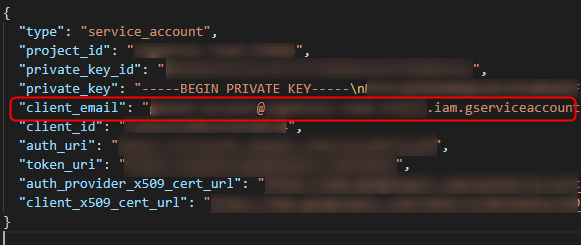
client_email をコピーします。
使いたい Google スプレッドシートに移動
今回のGoogle スプレッドシートは、データはダミーの名前で埋められています。
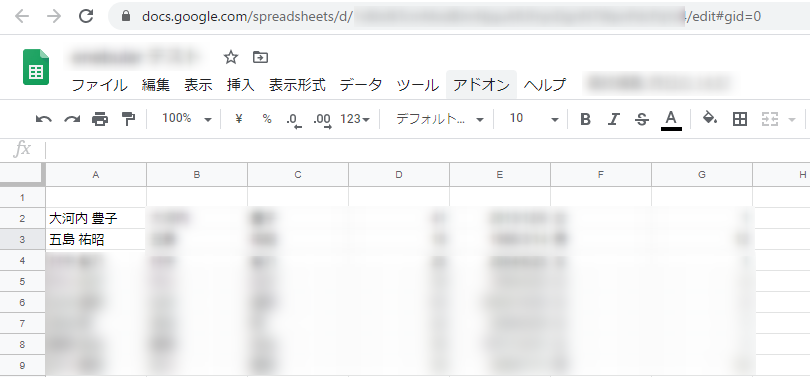
client_email を Google スプレッドシートに共有
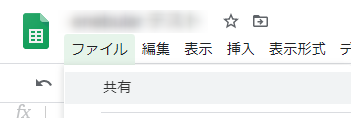
共有をクリックします。
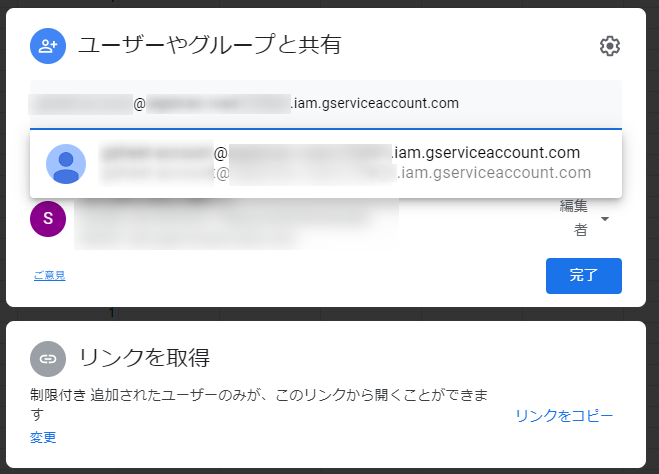
さきほどの client_email をペーストして候補が出てらクリックして完了を押します。
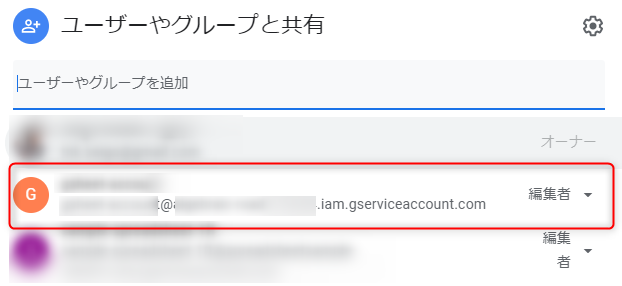
再度、共有画面で登録されていたら完了です。
シートIDをメモ
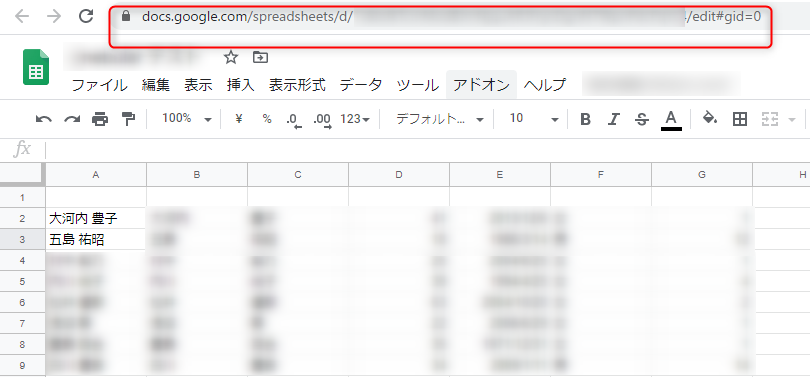
使いたいGoogleスプレッドシートのURLを確認にします。シートのURLから抽出したシートIDをメモしておきましょう。
仮に以下のURLの場合は ABCDEFGABCDEFGABCDEFGABCDEFGABCDEFG の部分です。
https://docs.google.com/spreadsheets/d/ABCDEFGABCDEFGABCDEFGABCDEFGABCDEFG/edit#gid=0
取得する範囲を決める
シートの取得する範囲を決めます。
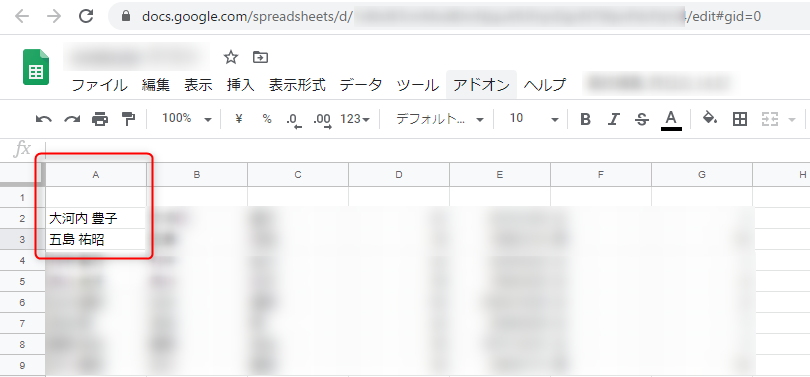
今回は A1:A3にしました。
ソースコード
ということで以下がソースコードです。
// Google 公式の npm googleapis
// https://www.npmjs.com/package/googleapis
let {google} = require('googleapis');
// ダウンロードしたJSON の鍵ファイルの中身をコピーアンドペースト
const creds = {
"type": "service_account",
"project_id": "project_id",
"private_key_id": "private_key_id",
"private_key": "private_key",
"client_email": "client_email",
"client_id": "client_id",
"auth_uri": "auth_uri",
"token_uri": "token_uri",
"auth_provider_x509_cert_url": "auth_provider_x509_cert_url",
"client_x509_cert_url": "client_x509_cert_url"
};
// JSON Web Token(JWT)の設定
let jwtClient = new google.auth.JWT(
creds.client_email,
null,
creds.private_key,
['https://www.googleapis.com/auth/spreadsheets',
'https://www.googleapis.com/auth/drive']
);
// シートのURLから抽出したID = {{SheetID}}
// 仮に以下のURLの場合は ABCDEFGABCDEFGABCDEFGABCDEFGABCDEFG の部分
// https://docs.google.com/spreadsheets/d/ABCDEFGABCDEFGABCDEFGABCDEFGABCDEFG/edit#gid=0
const sheet = '{{SheetID}}';
// スプレッドシートのセルの指定
let cells = 'A1:A3';
// スプレッドシートAPIはv4を使う
let sheets = google.sheets('v4');
async function getSheetRequest(){
// JSON Web Token(JWT) の認証
let resultJwtClient;
try {
resultJwtClient = await jwtClient.authorize();
// console.log(resultJwtClient);
} catch (error) {
console.log("Auth Error: " + error);
}
// シートを読み込む
let responseGetSheet;
try {
responseGetSheet = await sheets.spreadsheets.values.get({
auth: jwtClient,
spreadsheetId: sheet,
range: cells
});
console.log(responseGetSheet.data.values);
} catch (error) {
console.log('The API returned an error: ' + error);
}
}
// スプレッドシートを読み込む
getSheetRequest();
ダウンロードしたJSON の鍵ファイルの中身をコピーアンドペースト
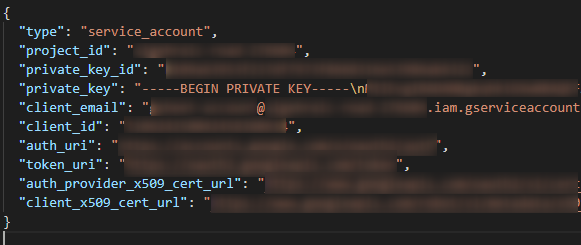
ダウンロードしたJSON の鍵ファイルは、ソースコードの以下の部分を置き換えます。
const creds = {
"type": "service_account",
"project_id": "project_id",
"private_key_id": "private_key_id",
"private_key": "private_key",
"client_email": "client_email",
"client_id": "client_id",
"auth_uri": "auth_uri",
"token_uri": "token_uri",
"auth_provider_x509_cert_url": "auth_provider_x509_cert_url",
"client_x509_cert_url": "client_x509_cert_url"
};
シートIDを反映
{{SheetID}} の部分を先ほどメモしたシートIDに置き換えます。
js
// シートのURLから抽出したID = {{SheetID}}
// 仮に以下のURLの場合は ABCDEFGABCDEFGABCDEFGABCDEFGABCDEFG の部分
// https://docs.google.com/spreadsheets/d/ABCDEFGABCDEFGABCDEFGABCDEFGABCDEFG/edit#gid=0
const sheet = '{{SheetID}}';
セルの指定を反映
取り出したいセルの範囲を cells の変数に反映します。
// スプレッドシートのセルの指定 let cells = 'A1:A3';
動かしてみる
取り出したいセルの範囲や取り出したい Google スプレッドシートのシートIDは、みなさんそれぞれのものです。
私のデータの場合、動かして見るとこのように取得できます。

トラブルシューティング
The API returned an error: Error: Requested entity was not found.が出てしまう- 応答で上記が出る場合は、シートIDがうまく指定できてない場合に出ます
The API returned an error: Error: The caller does not have permissionが出てしまう- client_email を 使いたいGoogle スプレッドシートに共有きてない場合に出ます