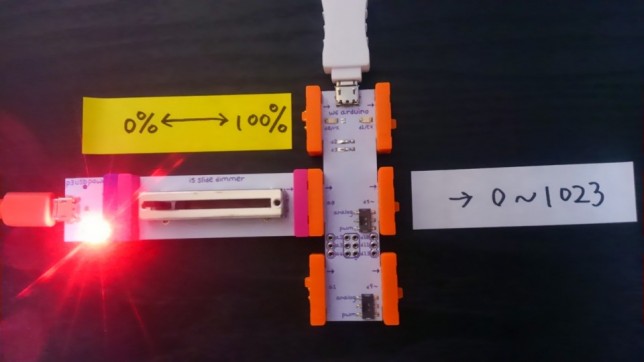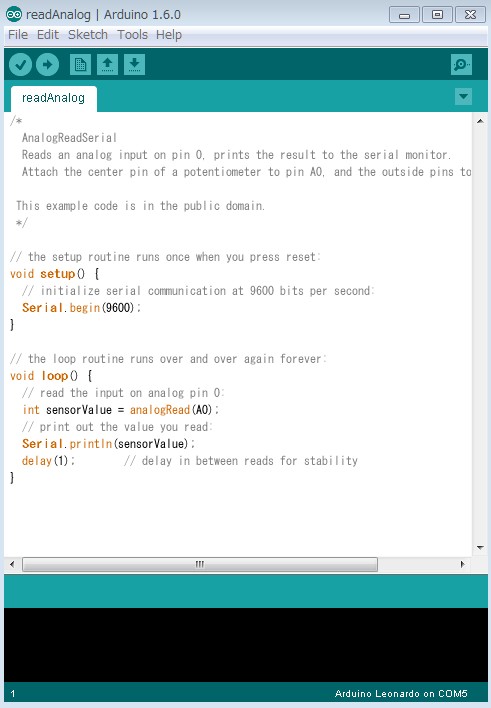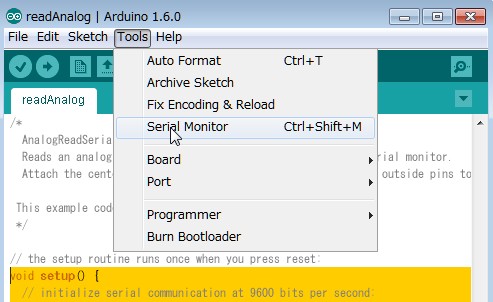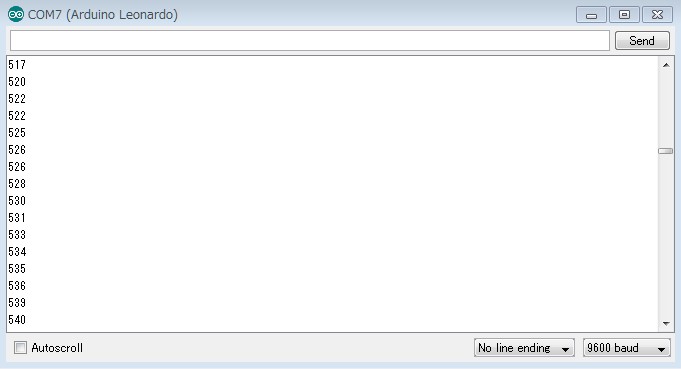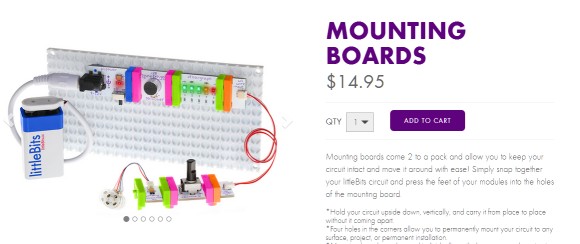littleBitsのArduinoモジュールで入力値を取得してみるメモです。
概要
左右にレバーを動かすとPC側のArdinoソフトで数値が取得できる。
littleBits構成
littleBitsがこのような構成です。
左のところは電源給電。上がPCとつながっています。
レバーを動かすとArdiuinoモジュールのA0に値が入っていくはずです。
Arduinoのサンプルを参考にしてみる
入力値のサンプルを見ていたところ、以下が良さそうです。
void setup() {
// initialize serial communication at 9600 bits per second:
Serial.begin(9600);
}
// the loop routine runs over and over again forever:
void loop() {
// read the input on analog pin 0:
int sensorValue = analogRead(A0);
// print out the value you read:
Serial.println(sensorValue);
delay(1); // delay in between reads for stability
}
USBの接続も確認しておきます。
これを転送します。
検証するにはSerial Monitorを使う
printInの値はSerialMonitorに出力されます。
レバーを動かすと
このように値が変化します。この仕様ですと0~100%が、0~1023の値で動くようです。
なお、Serial Monitorで、左に行ききった値の0を拾ってしまうと、ガーッとスクロールしてしまいキャプチャが取りづらかったので以下に修正しました笑
void loop() {
// read the input on analog pin 0:
int sensorValue = analogRead(A0);
// print out the value you read:
if(sensorValue>0){
Serial.println(sensorValue);
}
delay(1); // delay in between reads for stability
}<
余談
当初、回す形のレバーで対応していたら、固定してないと回すときにうっかりlittleBits同士が外れてしまうケースがあったので、左右レバー式にしました。
これは構造上の問題なだけで、ちゃんとボード(mounting boards)につけてやれば固定されるのですが、実験ではパチパチと外れることを重視するのでと使い勝手とは難しいものですね!
おわりに
いかがでしたでしょうか。
Arduino自体は以前より話題になっておりますが、littleBitsでの、Arduinoモジュールははこういった外部との連携も、なんというかBits化というかブロック化しているので、とても試行錯誤がしやすく楽しい印象です。
また、実験をする際に、どんなパーツ構成にするかも考えるのもワクワク出来てよいですね。
それでは良き littleBits & Arduino Lifeを!