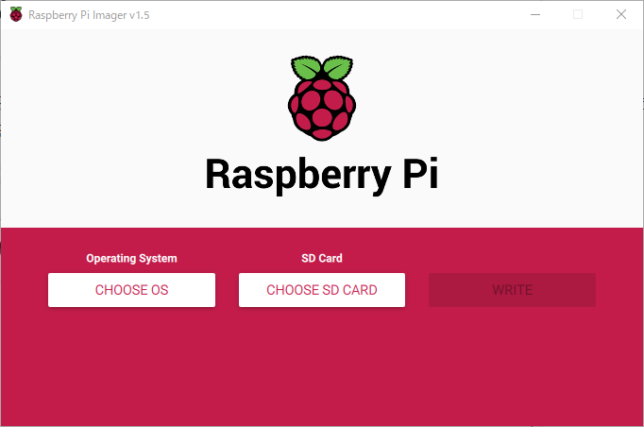Raspberry Pi のセットアップをする 2021年1月版 のメモです。
最近のRaspberry Piイメージ(Raspbian)をインストールするメモ からだいぶ時間を経過しているので、新しい Raspberry Pi 環境の設定がてらやってみます。
今回は
- Windows 10 からイメージ書き込み
- Raspberry Pi 3 B+ にインストール
- 2021/01/29 時点
- Raspberry Pi Desktop (Recommended) をインストール
で、すすめます。
Raspberry Pi Imager インストール
はやり、試したかったのは Raspberry Pi Imager。公式からリリースされていて今後も残っていきそうですし、かなりやりやすくなってるので楽しみです。
Raspberry Pi OS – Raspberry Pi
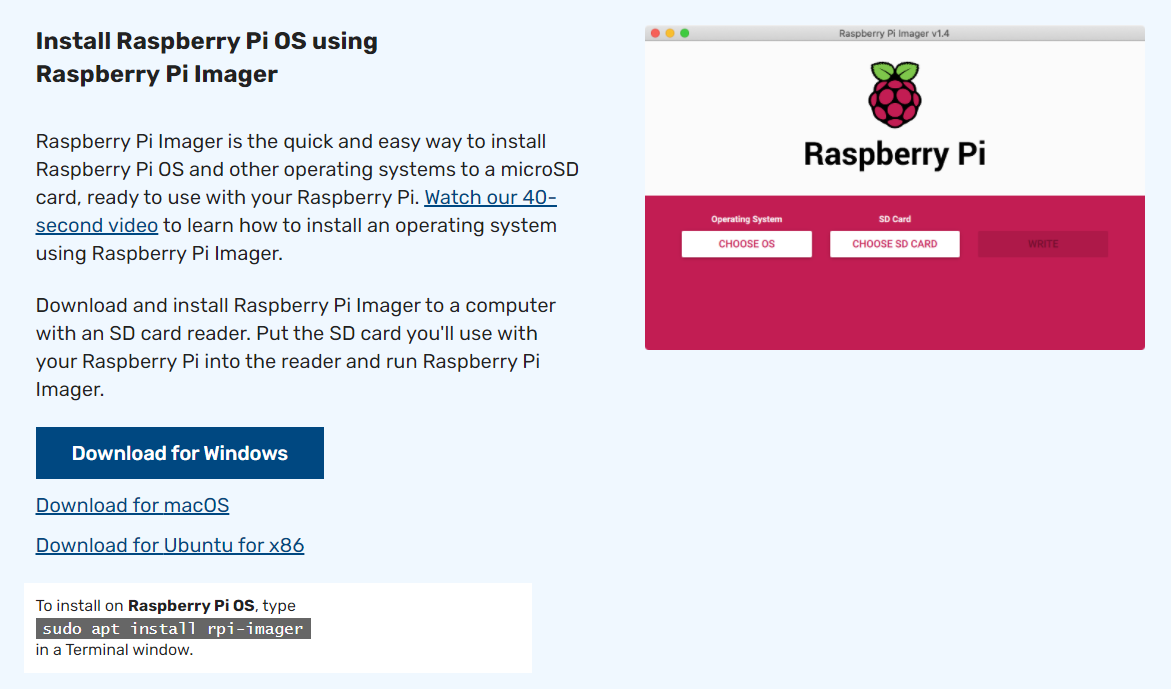
ここから Windows 版を ダウンロードします。
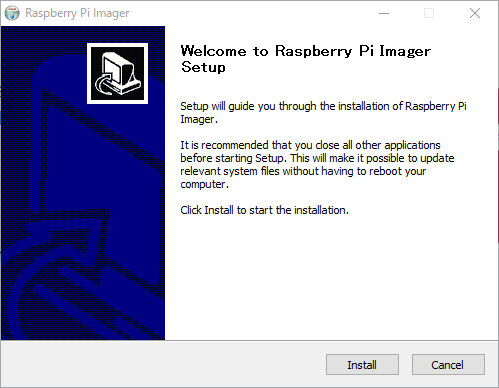
インストールしていきます。
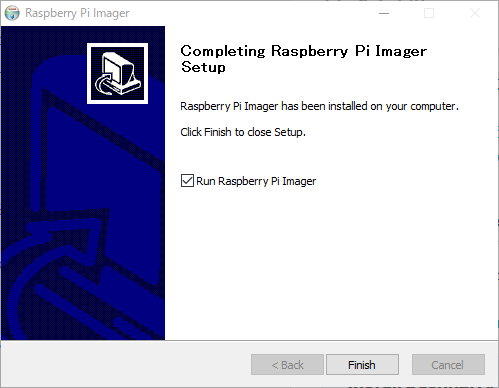
すぐにインストールができました。これで、Raspberry Pi のイメージを書き込む環境ができました。
SD カードを差し込む

今回は 16 GB のものを使います。SanDisk microSD 16GB 産業用 MLC CL10 for Pi です。MicroSDカードリーダー は Digio デジオ CRW-3SD72BK を使いました。
Raspberry Pi Imager で Raspberry Pi Desktop (Recommended) を選ぶ
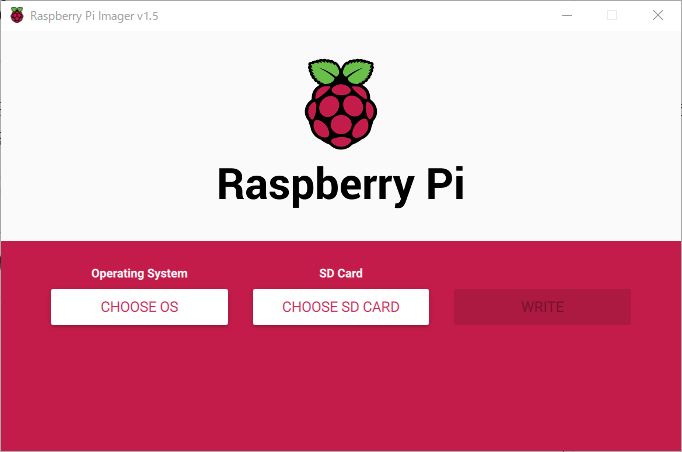
SD カードを差し込んだら、Raspberry Pi Imager を起動します。
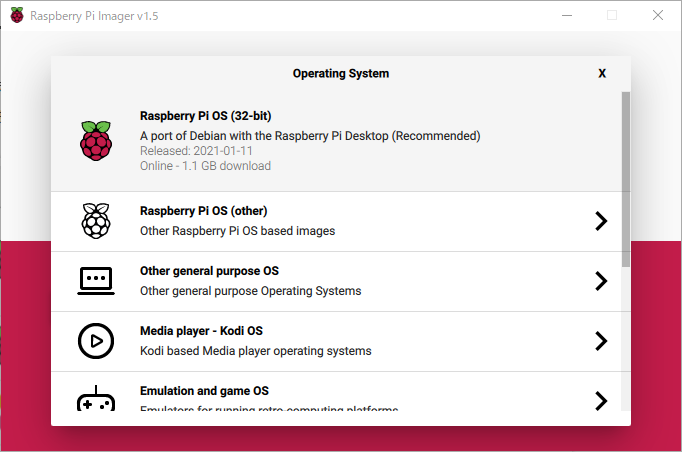
A port of Debian with the Raspberry Pi Desktop (Recommended) を選びました。
注意点:Raspberry Pi Desktop (Recommended) を選ぶと基本的なソフトウェアが使える
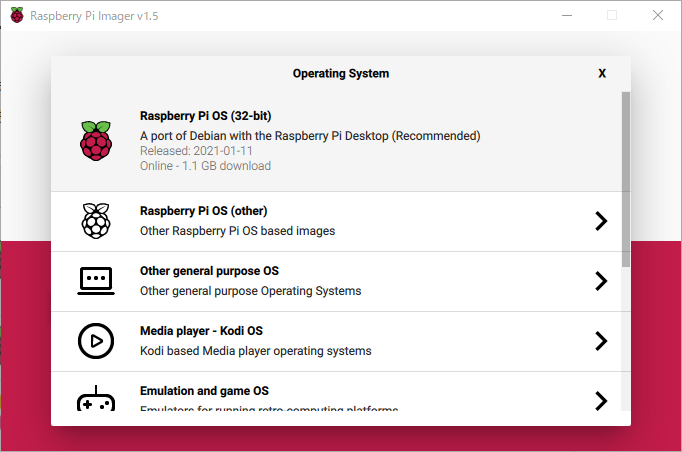
今回、Raspberry Pi OS の中で、Raspberry Pi Desktop (Recommended) を選びました。このバージョンはデスクトップとして使うブラウザやGUIが揃っているものの、以前の Raspberry Pi で入っていたようなソフトウェアが入っていない場合があります。
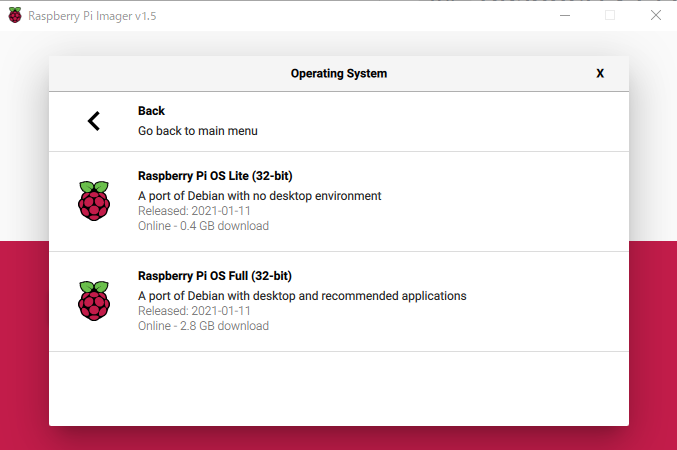
実は、他にもバージョンがあります。色々なソフトウェアが入っていて容量の多い Full バージョンと最小限の Lite バージョンがあります。
たとえば、Raspberry Pi Desktop (Recommended) の場合、 Node.js や Node-RED は入っていないので追加でインストール必要があるので、そういったソフトウェアを使う予定がある方は Full 版を入れてみましょう。
いよいよ書き込む
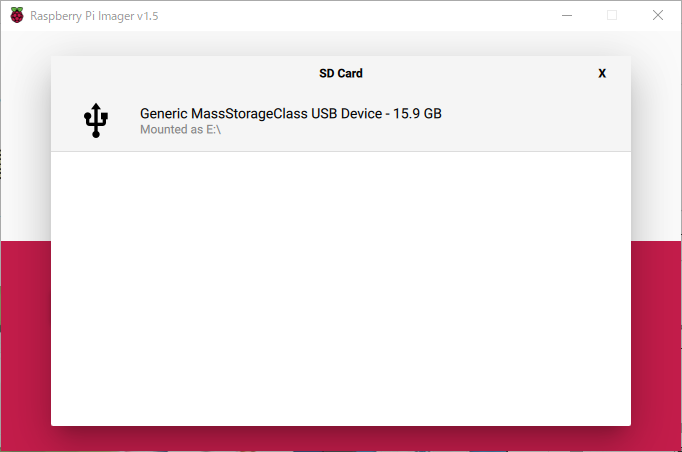
Raspberry Pi Desktop (Recommended) を選んだら画面が進みます。つづいて、ドライブの選択です。先ほど差し込んで認識している SD カードのあるドライブを選びます。ちゃんとメインドライブは見えなくなっていて親切設計。誤操作でメインドライブを消しちゃうみたいなことがなくて安心です。
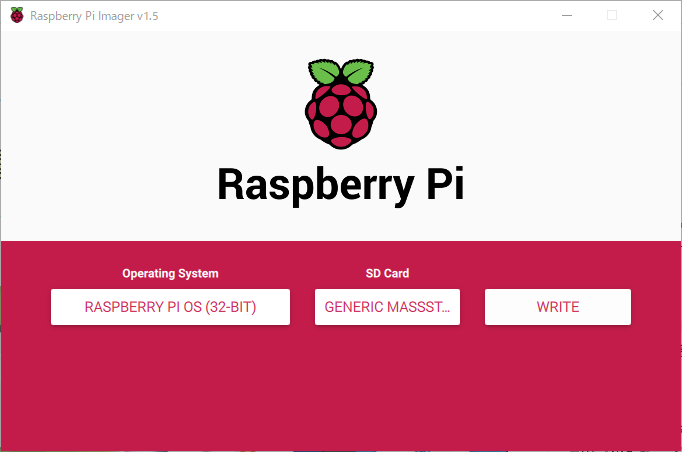
WRITE ボタンをクリックします。
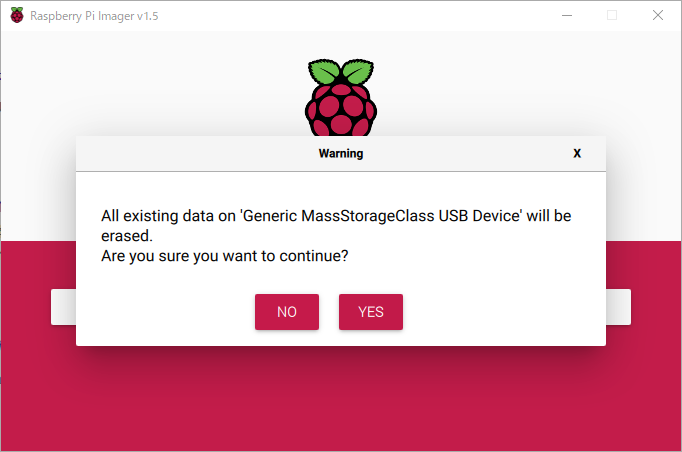
元々あった内容を消去しちゃうけどいいって聞かれるので、YES をクリックします。
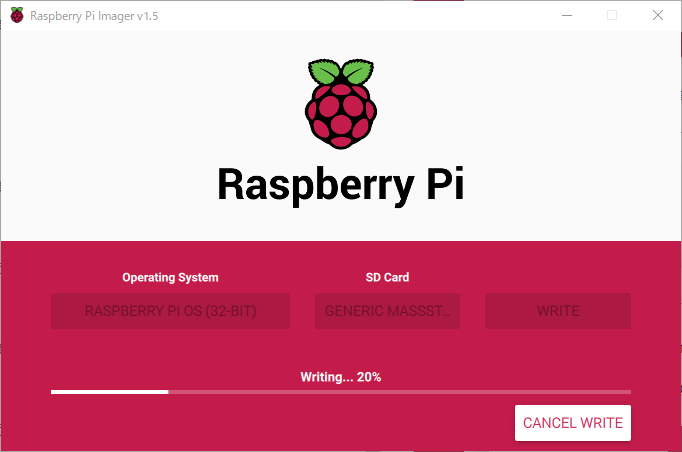
書き込みがはじまりました。わざわざ image ファイルを持ってこなくていいのが素晴らしい!
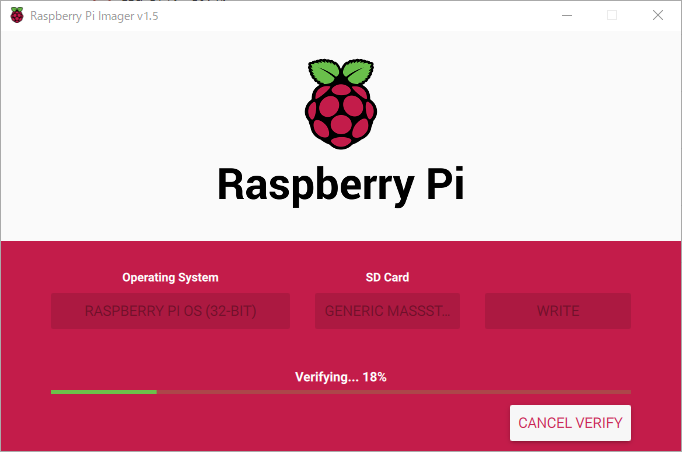
Verifying で書き込みができているかチェックしてくれてるもありがたい。
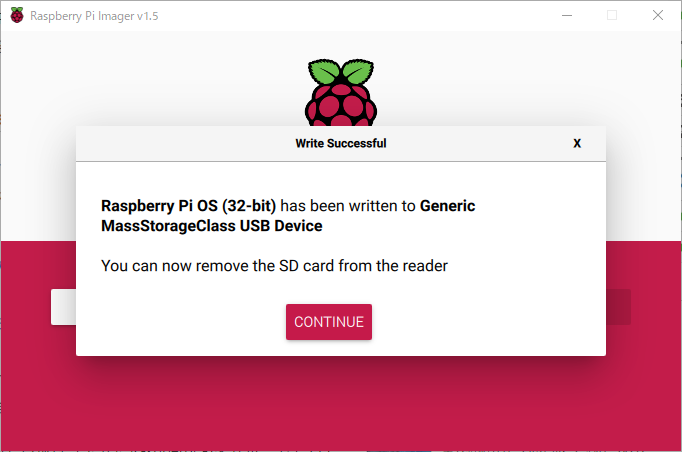
しばらく待ったら完了です。
Raspberry Pi を起動
Raspberry Pi に HDMI でディスプレイ・キーボード・マウスもつないで作業を進めます。
このあと、ソフトウェアのアップデートもあるので、有線 LAN をつないでインターネット接続を確立させておきましょう。Wi-Fi はこれから行う設定で対応できます。

Raspberry Pi に SD カードを差し込んで起動します。
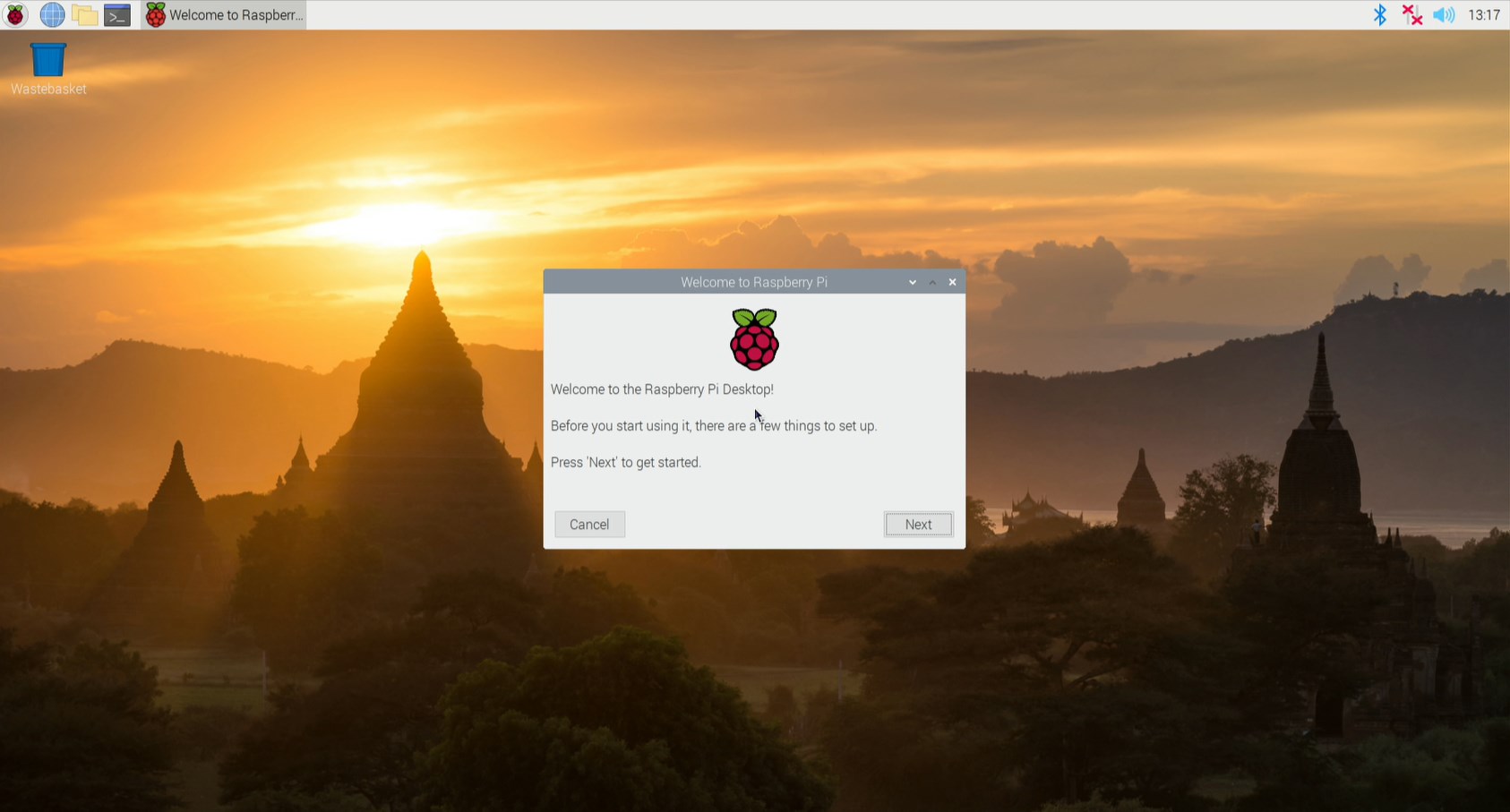
無事起動しました。初期設定のウィザードが出てきます。
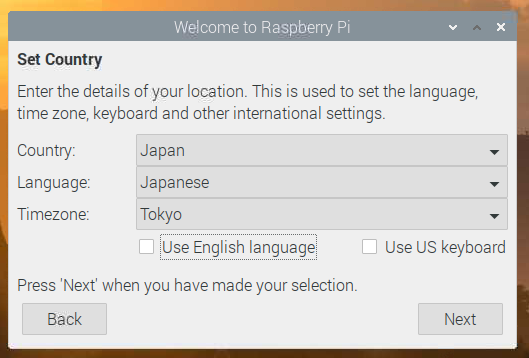
Set Country は、このように設定しました。
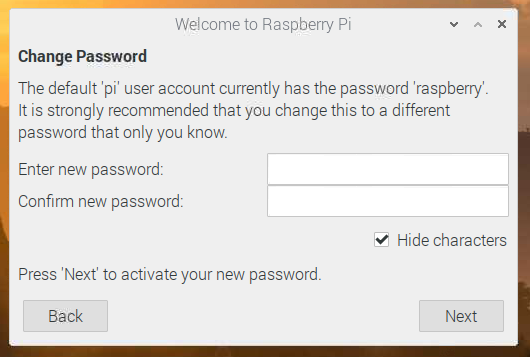
パスワードを設定します。
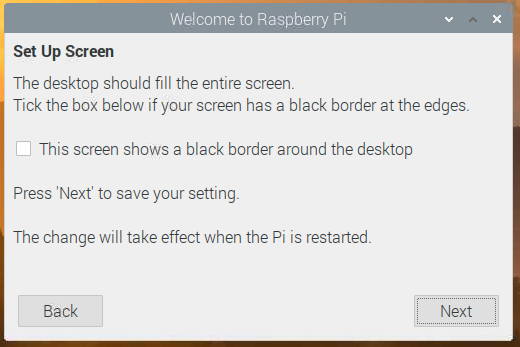
普通にデスクトップとして使いたいので、チェックはつけません。
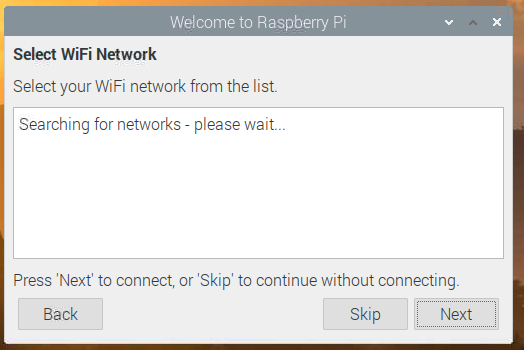
Wi-Fi をつなげたいときはこちらで設定しておきましょう。
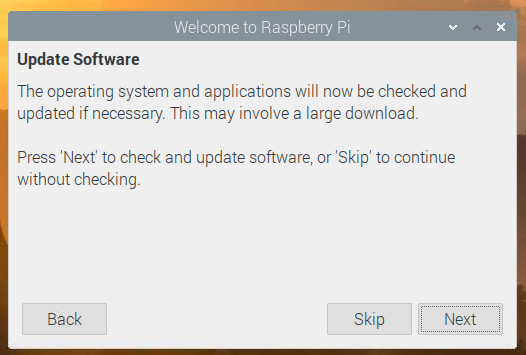
Update Software を行います。
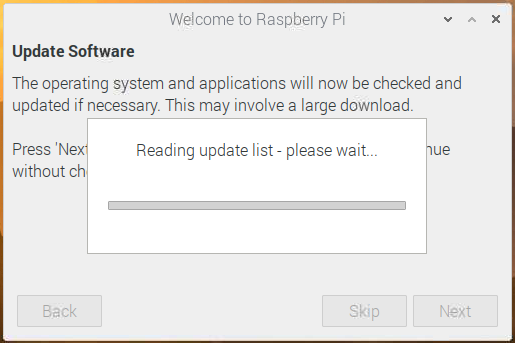
リストを取得して、アップデートが行われます。
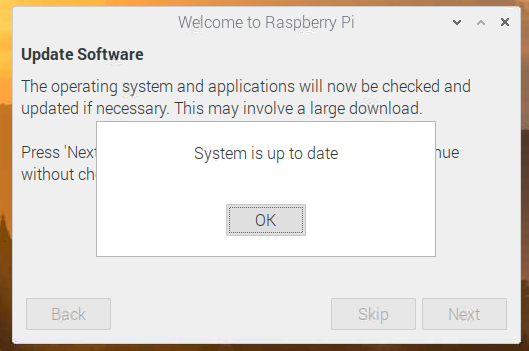
アップデートを完了です。
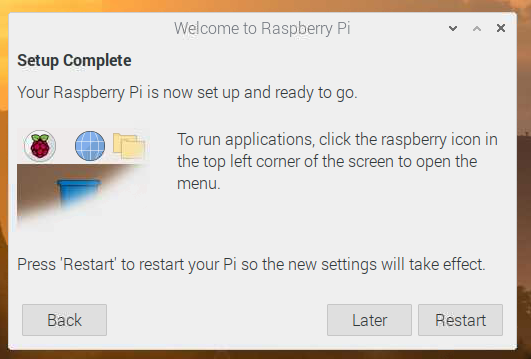
再起動を聞かれますが、もう少し設定があるので、一旦 Later をクリックして設定を行います。
再起動を追加の設定
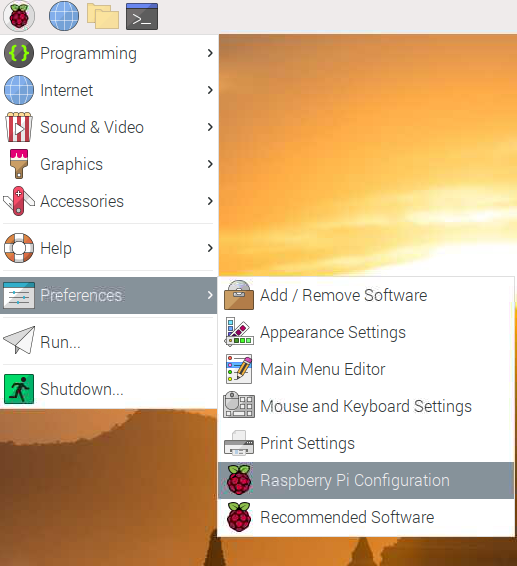
メニューから Raspberry Pi Configuration を選択します。
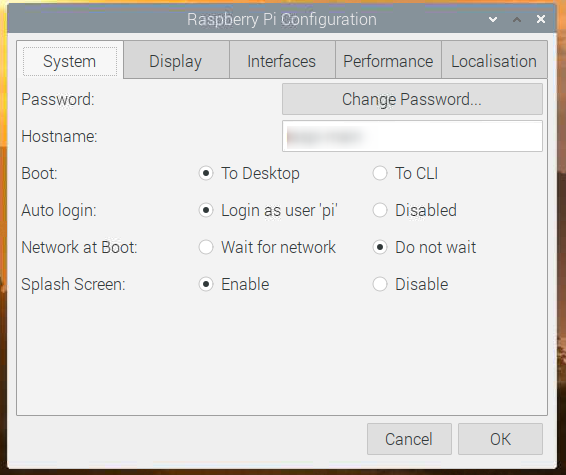
System で Hostname を自分で分かりやすい名前に設定します。
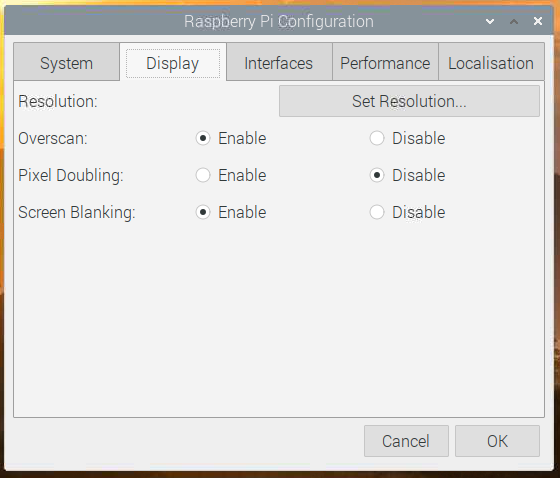
Display で Set Resolution をクリックしてディスプレイの解像度を設定します。
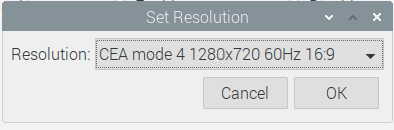
お好みのを指定しておきます。これでVNC時のサイズが固定になります。ディスプレイをつないでいると、様々な設定が表示されており、 CEA mode 4 1280 x 720 にしています。
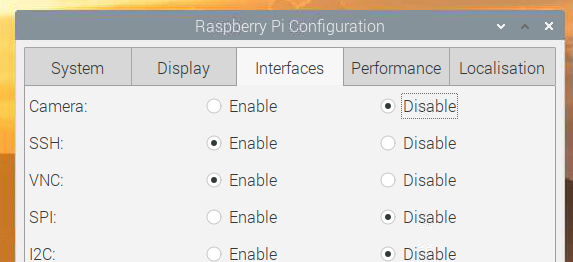
Interface で SSH と VNC を Enable にします。
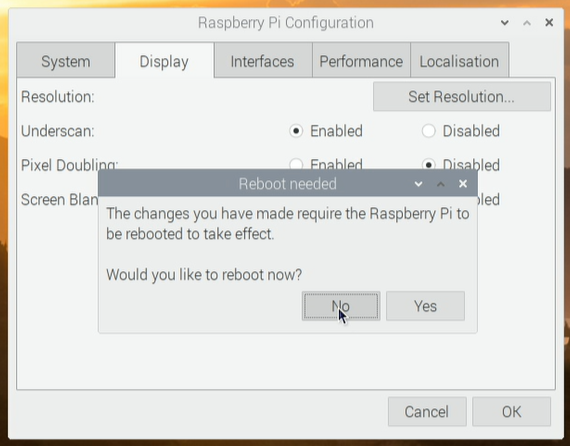
OK をクリックすると再起動するか聞かれるので Yes をクリックします。
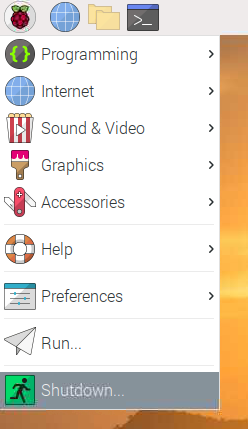
もし、聞かれなかったら メニュー > Shutdown をクリックして、
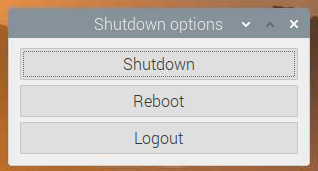
Reboot をクリックしましょう。
こちらで、再起動をして、ひとまずの設定は完了です。