Azure Sphere MT3620 Development Boardでデバイス登録するまでのメモです。
もし、2台目を買った時に確実に行いたいのでメモします。
購入
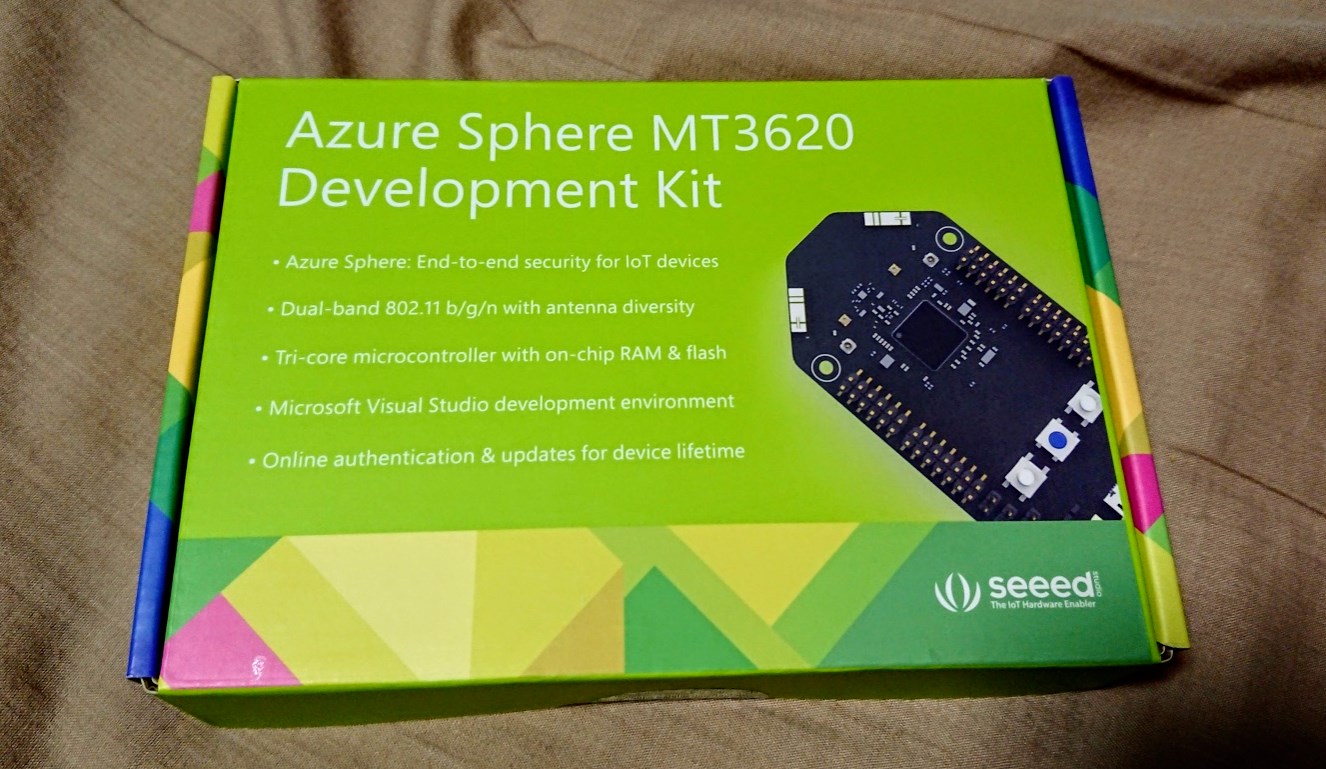
Azure Sphere MT3620開発ボード: マイコン関連 秋月電子通商-電子部品・ネット通販
機材はこちらから購入しました。
Azure Sphere開発ツールを確認
Azure Sphere開発ツール – matsujirushi’s blog
matsujirushiさんの記事からツールを確認、
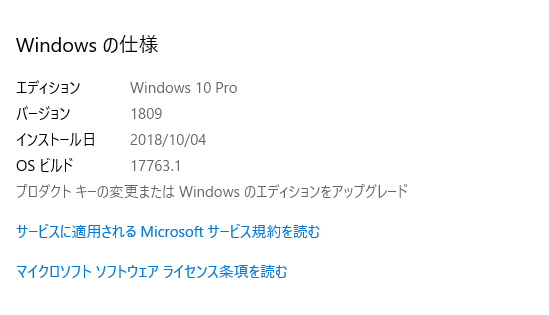
Windows バージョンOK!
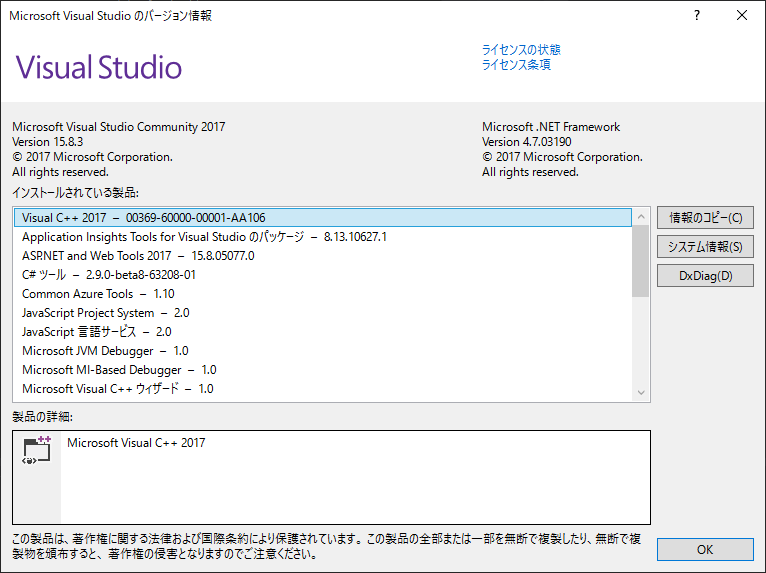
Visual Studio バージョンOK!
Azure Sphere SDKインストール
Azure Sphere Get Started | Microsoft Azure
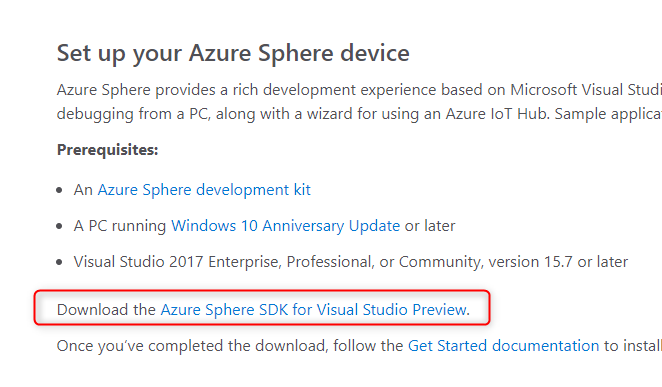
ここからSDKをダウンロードします。
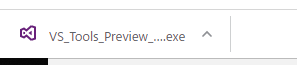
Visual Studioを一回閉じて、インストールします。
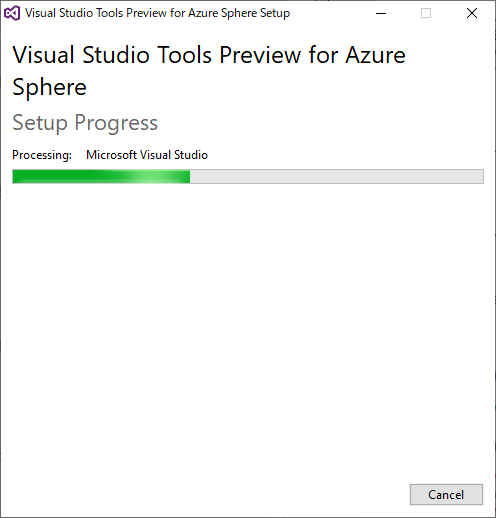
しばらく待ちます。
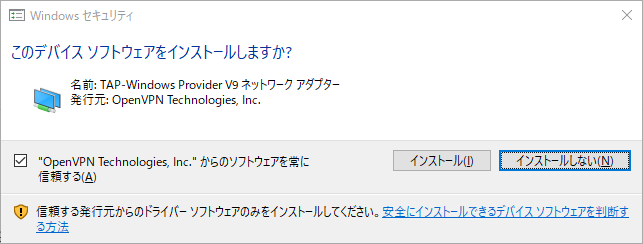
途中、Azure Sphereを使うため?のドライバがインストールされます。
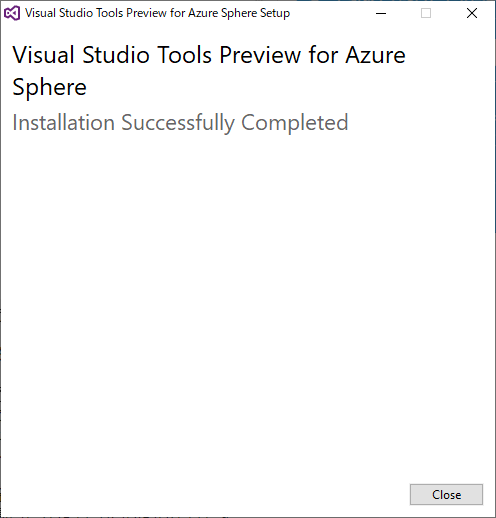
インストール完了です。
Azure Sphere Developer Command Prompt Preview起動
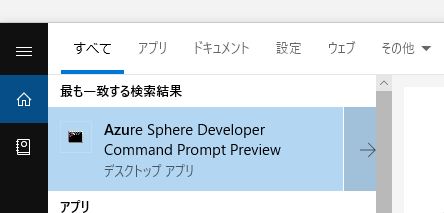
インストールが済むと、Azure Sphere Developer Command Prompt Previewがインストールされるので起動します。
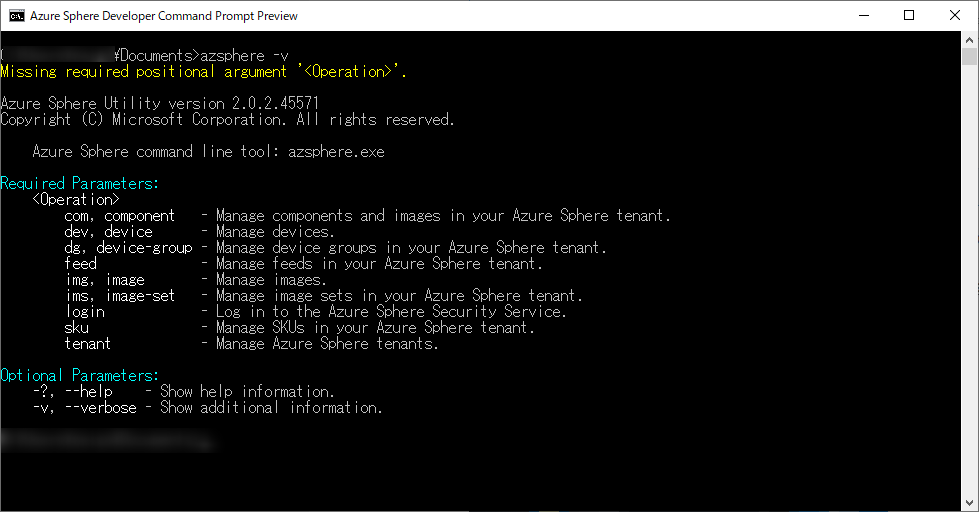
無事起動できました。
ADテナントを確認
こちらの記事を参考に、
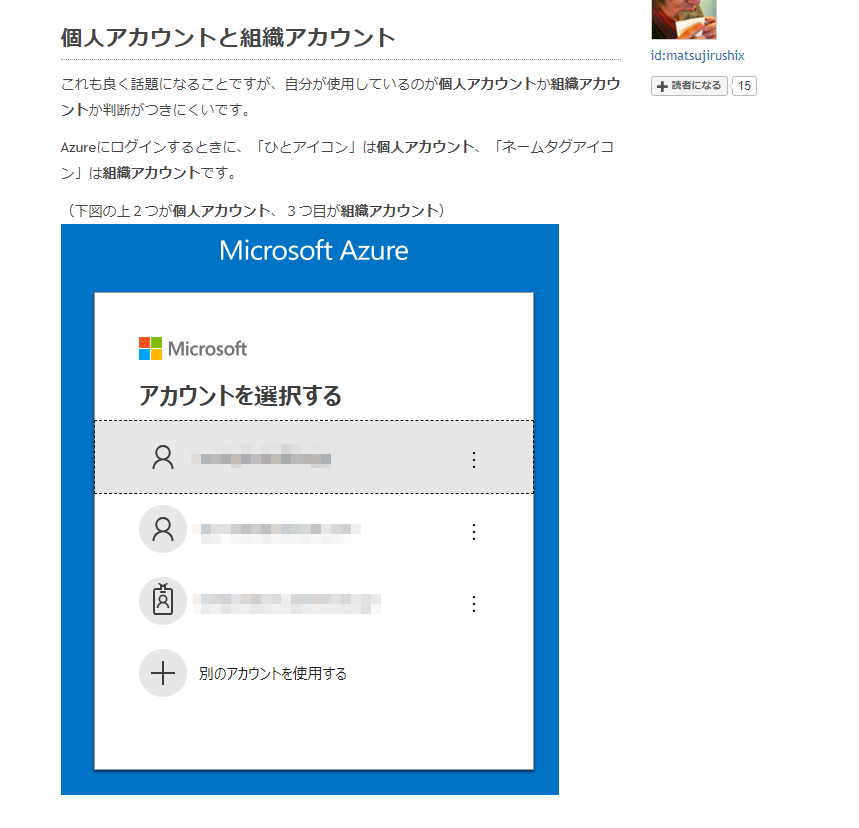
私は人のアイコンなので個人アカウントのようでした。今のディレクトリで、今回用のユーザーを作ります。
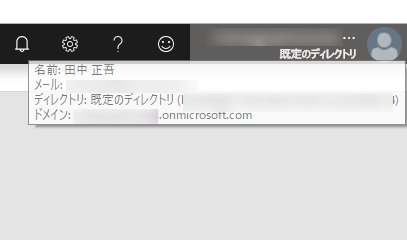
こちらを確認して、
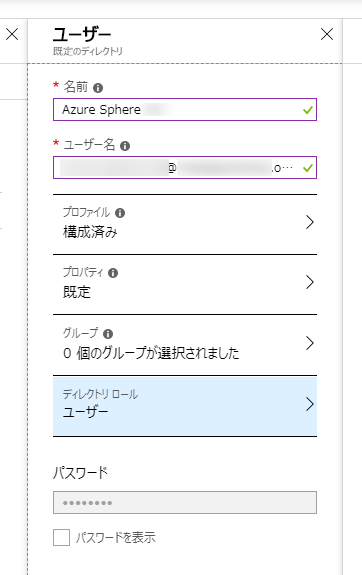
ユーザーをつくります。パスワードはメモしておきましょう。
いよいよデバイス登録 claim
ここまで来るとADテナントや今回のアカウントが準備されるのでデバイス登録 claim です。
Claim your device – Azure Sphere | Microsoft Docs
ここのドキュメントを進めていきます。
Azure Sphere Developer Command Prompt Previewを起動しているので、ログインします。
azsphere login
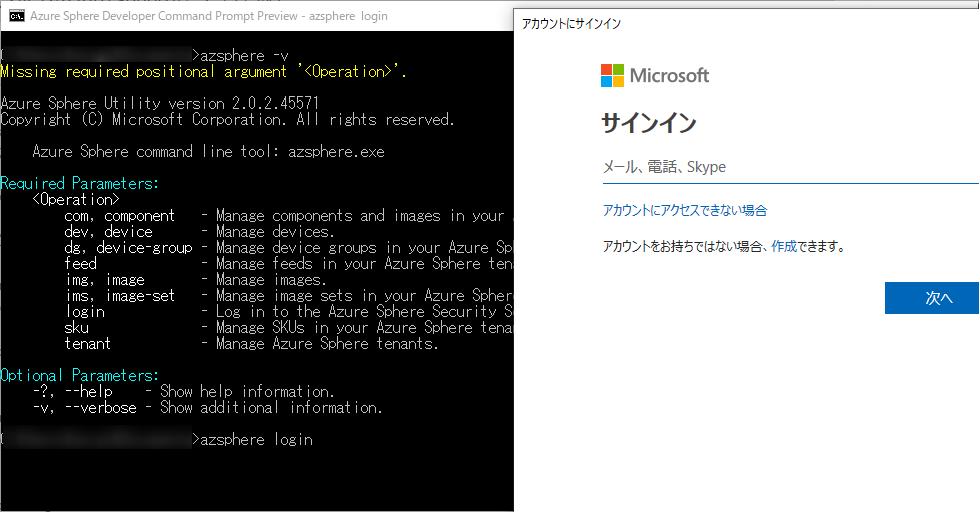
サインインの画面が出てきます。
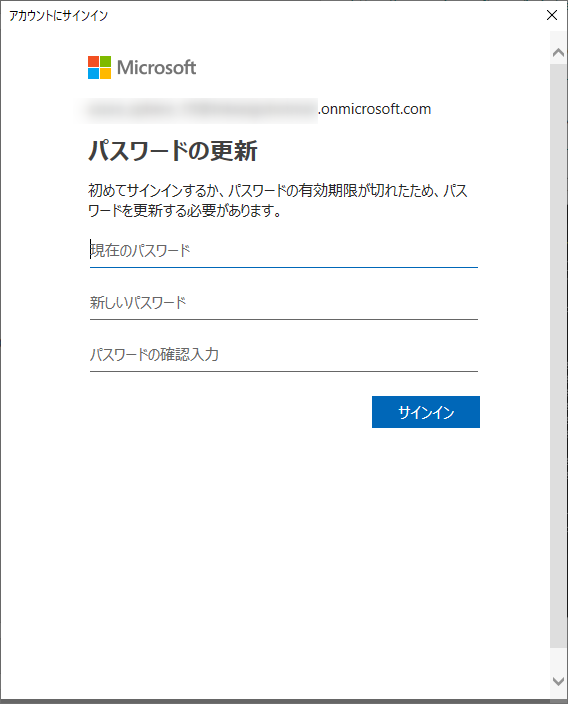
今回作成したアカウントを入力します。ここで、私の場合、普段ログインしているAzureのアカウントを入れて数回ハマりました。気をつけましょう。
あくまで、今回作成したAzure Sphereを扱うためのアカウントです。
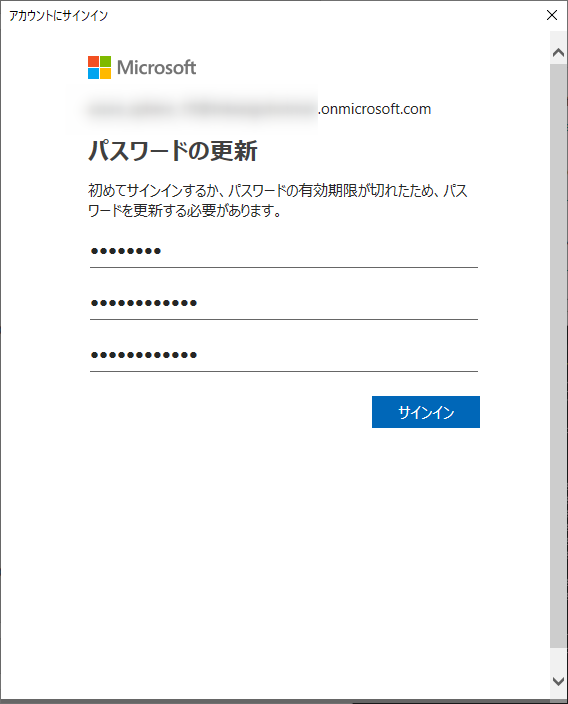
先ほどメモしたパスワードは変更を促されるようです。変更します。
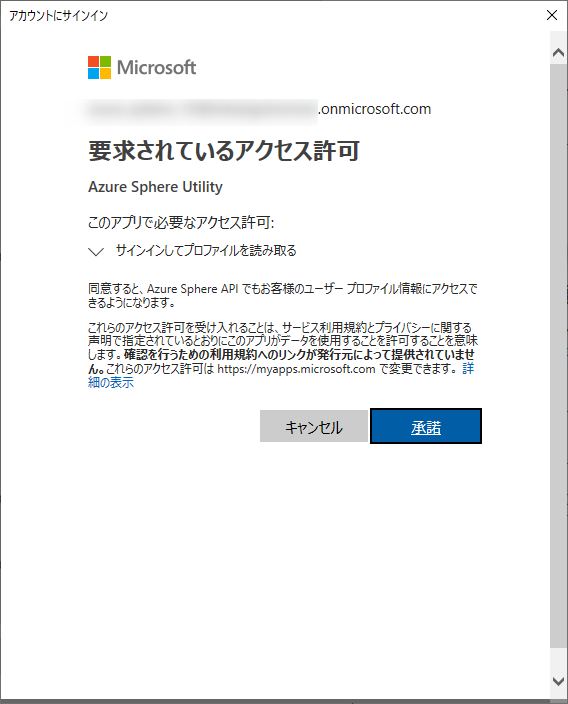
許可します。
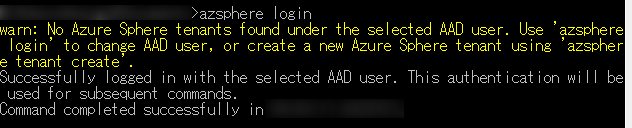
無事ログインできたようです。
Azure Sphereテナントを作る
先ほどの画面でAzure Sphereテナントを作れと促されている模様。
azsphere tenant create --name <my-azure-sphere-tenant-name>
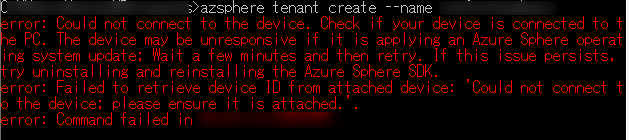
ここで、Azure Sphereをつないでいなかったのでエラーが出ました。
Azure Sphereをつなげて再挑戦

Azure Sphereをつなげて再挑戦します。
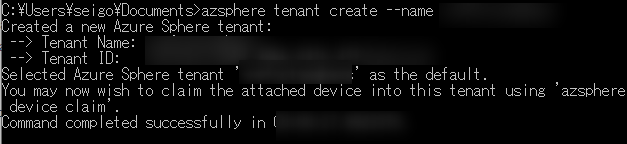
無事できあがりました!
azsphere device claim
いよいよ、コマンドを打ち込んで claim します!
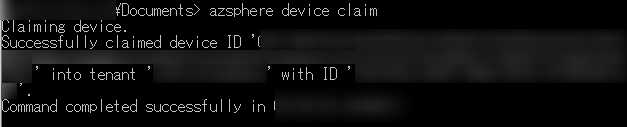
無事登録が成功したようです。
うまくいった
自分のAzureのディレクトあたりの理解をうまく合わせるのに苦労しましたが、機材の登録自体はミスなく行うことが出来た印象です。
そして、ちょうどこの記事を書いているときに、木澤さん(Twitter @tkrx178) さんが、豊富なキャプチャで一通りの手順を載せた素晴らしい記事群がアップされたのでご紹介します。
- はじめてのAzure Sphere (1) Azure Sphereのボードを買う!! | 闘うサンデープログラマー
- はじめてのAzure Sphere (2) Visual Studio 2017とAzure Sphere SDK for Visual Studioのインストール | 闘うサンデープログラマー
- はじめてのAzure Sphere (3) Azure Active Directoryテナントの設定 | 闘うサンデープログラマー
- はじめてのAzure Sphere (4) Azure Sphereテナントの設定 | 闘うサンデープログラマー
- はじめてのAzure Sphere (5) デバイスの登録 | 闘うサンデープログラマー
おかげさまで、私のメモと合わせて、細かな注意点が補完できたり、答え合わせが出来たので助かりました。ありがとうございます!
引き続き、Azure Sphere、魅力的なデバイスと感じているので触っていきます!
それでは、よき Azure Sphere Lifeを!
