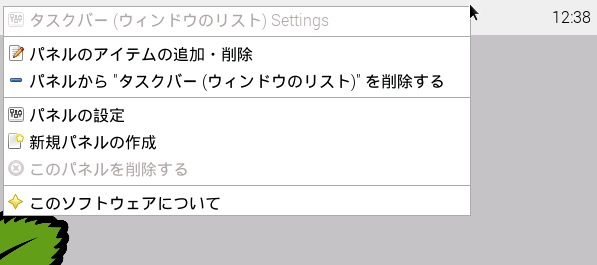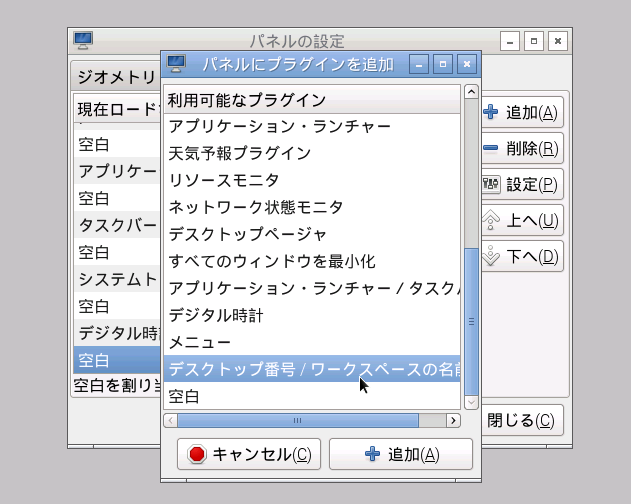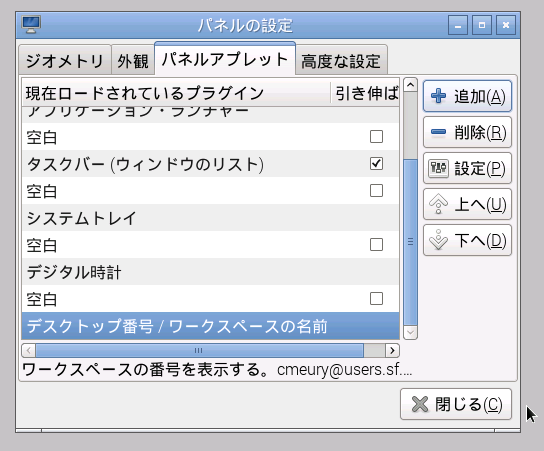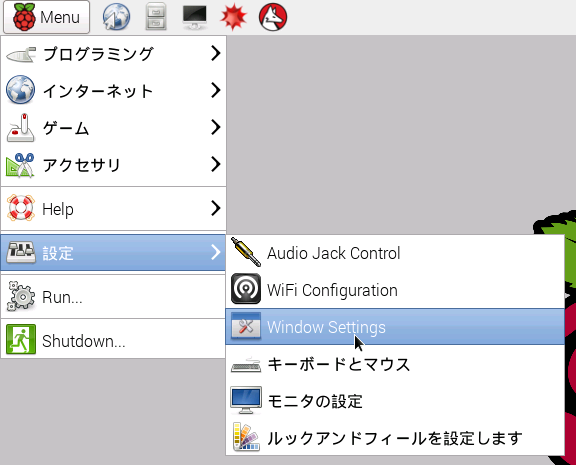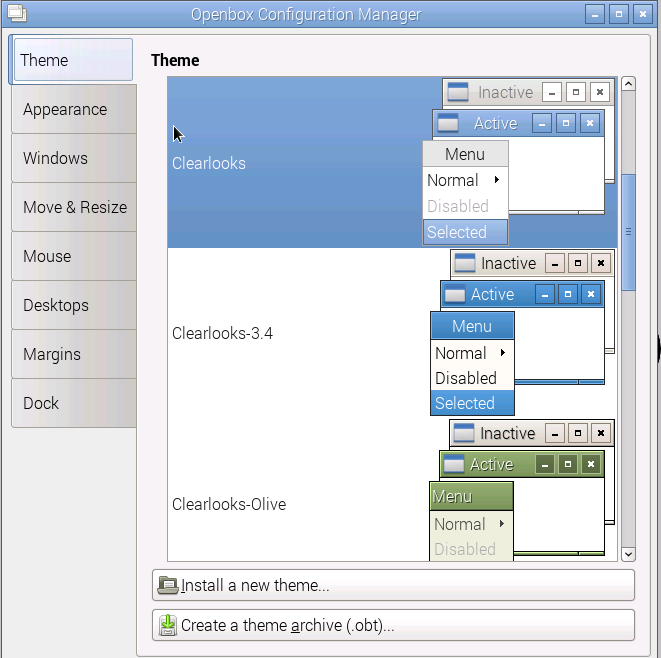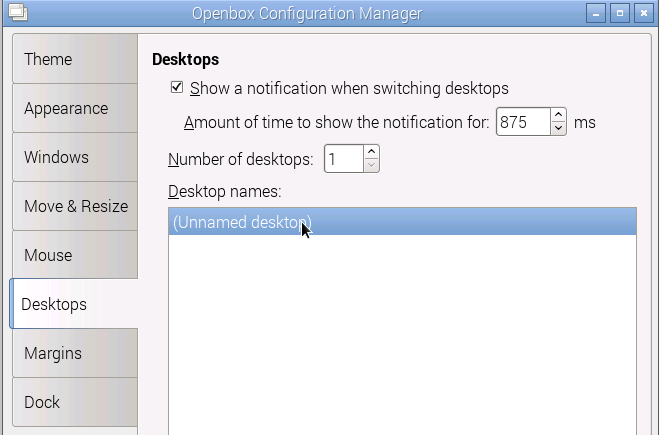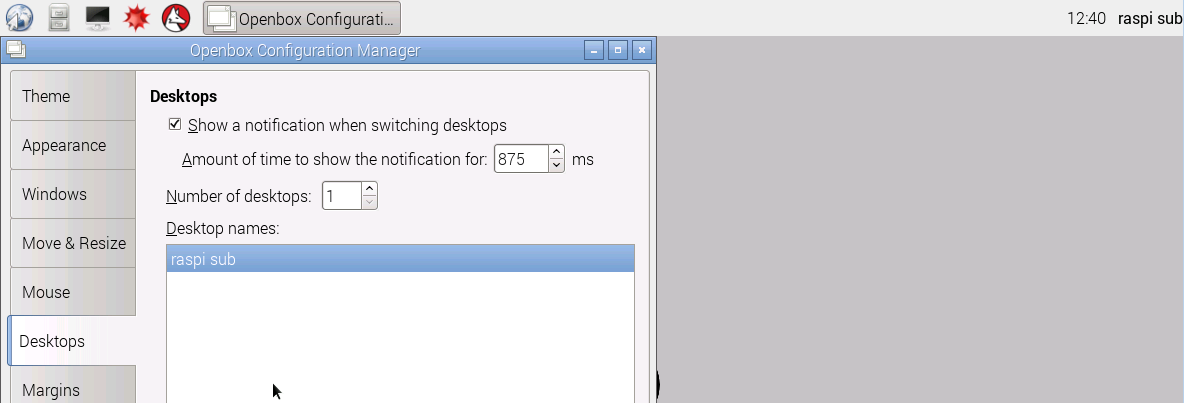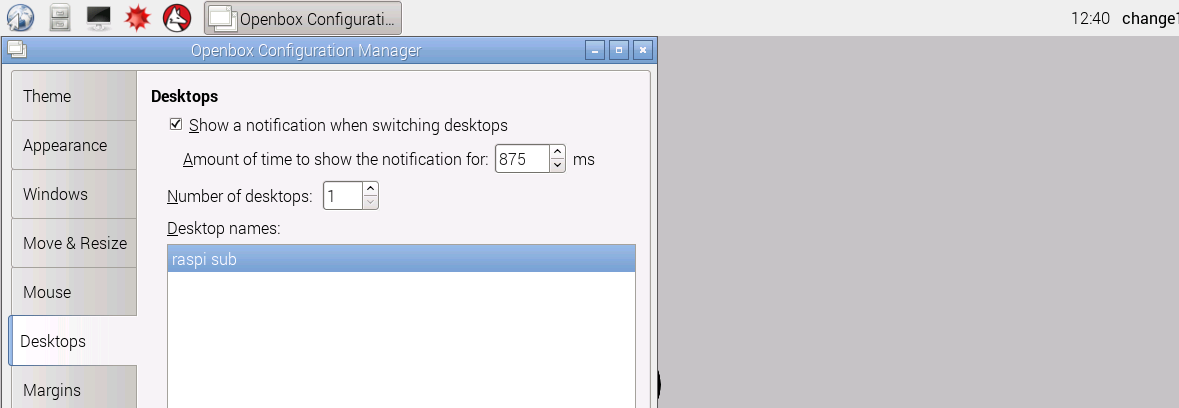** ※本記事は2015-02-16-raspbian-wheezyをベースに記事を書いています。 **
複数のRaspberry Piを操作していると、どのRaspberry Piを操作しているか分かりにくいです。
うっかりすると、本来Aでやりたかった設定を別のBのRaspberry Piで設定して戻せない・・・といった事故も実際やらかしまして、いろいろこんがらがることもあるので注意が必要です。
そこで、タスクバーでデスクトップ名が表示できるのでその機能を利用して、タスクバーに識別できる名前を設定することで改善してみます。
タスクバーに追加する
まず、タスクバーに「デスクトップ番号/ワークスペースの名前」を追加します。
タスクバーを右クリックします。
最後の空白にフォーカスを持って行って右上の「追加」ボタンを押します。
追加するツールが表示されるので「デスクトップ番号/ワークスペースの名前」をクリックします。
無事追加されます。
おそらく初期状態だと「デスクトップ1」と表示されているはず。
名称を変更する
初期状態の「デスクトップ1」だと、どのRaspberry Piでも「デスクトップ1」です。ですので名称を変更します。
どこで設定できるか探すのにそれなりに苦労したのですが、メニュー>設定>Window Settingから設定できます。
左メニューから「Desktops」を選択します。
Desktopsを選択するとDesktop Names欄にUnnamed Desktopが表示されます。これを変更します。(なのになぜデスクトップ1なのだろうw)
Unnamed Desktopをクリックして名称を変更すると反映されます。今回はraspi subと設定しました。
余談:テキスト変更時にフォーカスがおかしくて反映されない時はもう一度クリックして選択を外すと反映されます。
上記ではサラッとやりましたがテキスト変更時にフォーカスがおかしくて反映されないときがあります。
例えば、元のテキストがchangeとなってraspi subと変更しているのに反映されない。
まるでWEBでのフォームまわりのプログラムをミスってうまくいかない時のようですね。
そんなときはめげずに、もう一度、Desktop Names欄から名称(今回はraspi sub)を設定ウィンドウからクリックして選択を外すと反映されます。若干モヤモヤしますが変更されたのでよしとしましょう。
おわりに
いかがでしたでしょうか。これでRaspberry Pi自体にも物理的に付箋をつけつつ、この設定をしてやれば、なにもないときよりは分かりやすくなりました。
この方法、よろしければ試してみてください。
それではよきRaspberry Pi Lifeを。