キャプチャツール TechSmith Snagit の自分の設定のメモです。
PC 買い替えのときとかに、あれ?どうやるんだっけとなるのでメモします。もちろん設定のエクスポート機能もあるんですが、最初は何がどう設定されたか追いたいですし、エクスポートに頼りすぎると設定画面変わって追加された良さそうな設定に目が行かなくなるんですよね。
2023 年 2 月の情報で、Windows 版で進めます。
ソフトウェアの URL
2023 年 2 月現在はこちら。
Snagit = The Best Screen Capture Software (Free Trial) | TechSmith
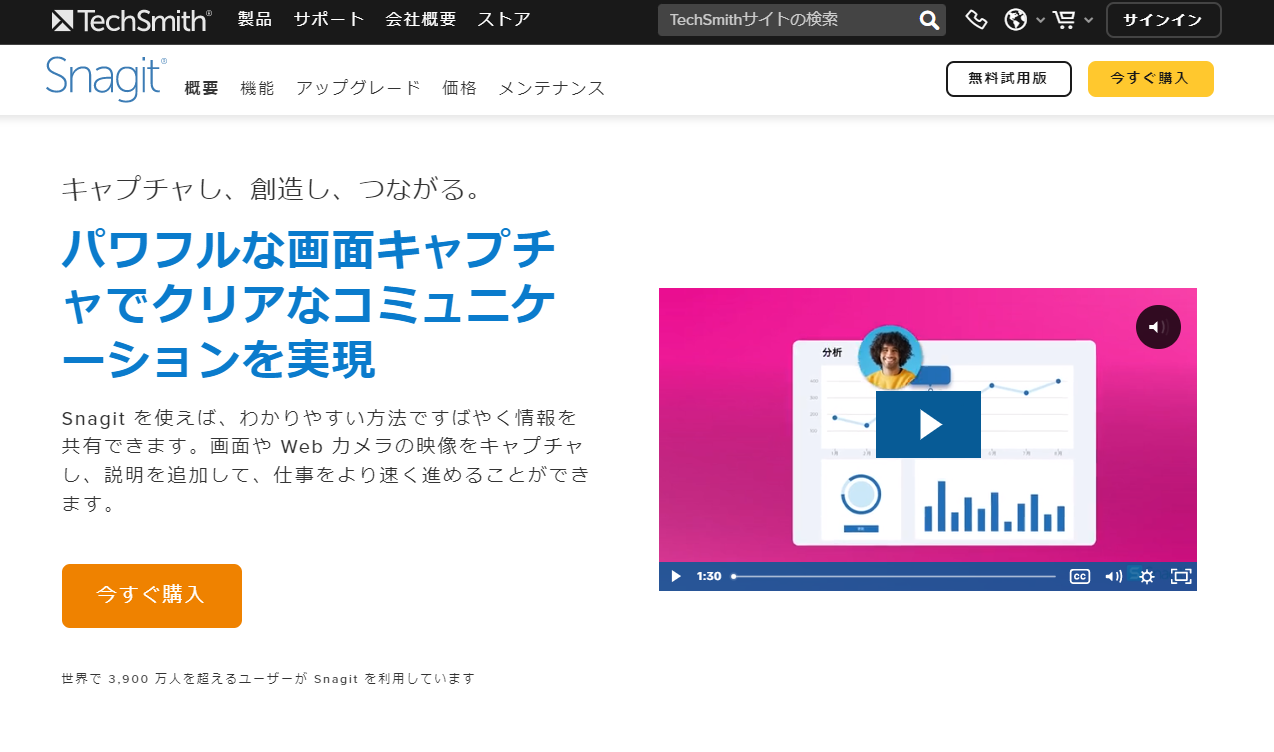
こちらでインストールして進めます。
キャプチャ側の設定
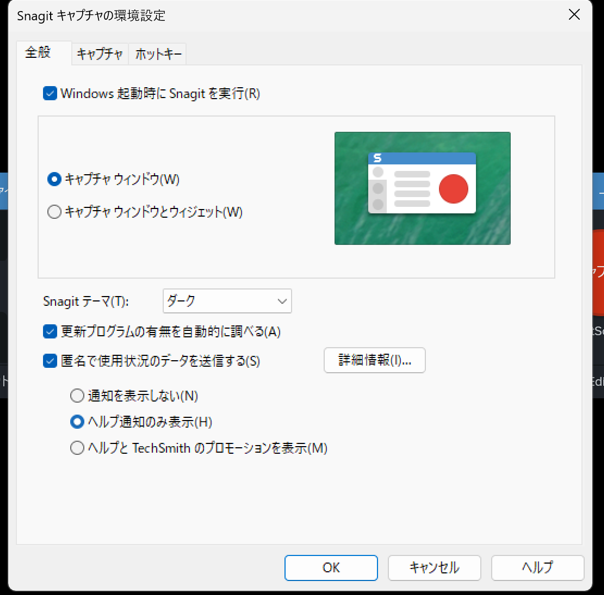
まず、テーマはダークにします。
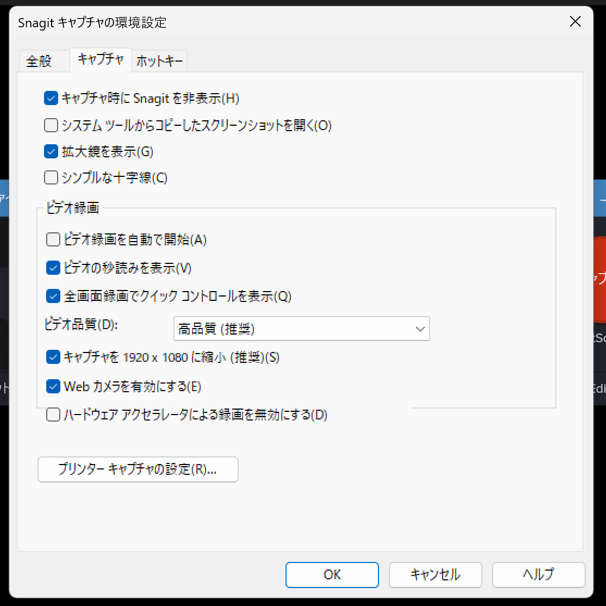
ほかの設定はそのまま。
キャプチャのプリセット
一番よく使う項目です。
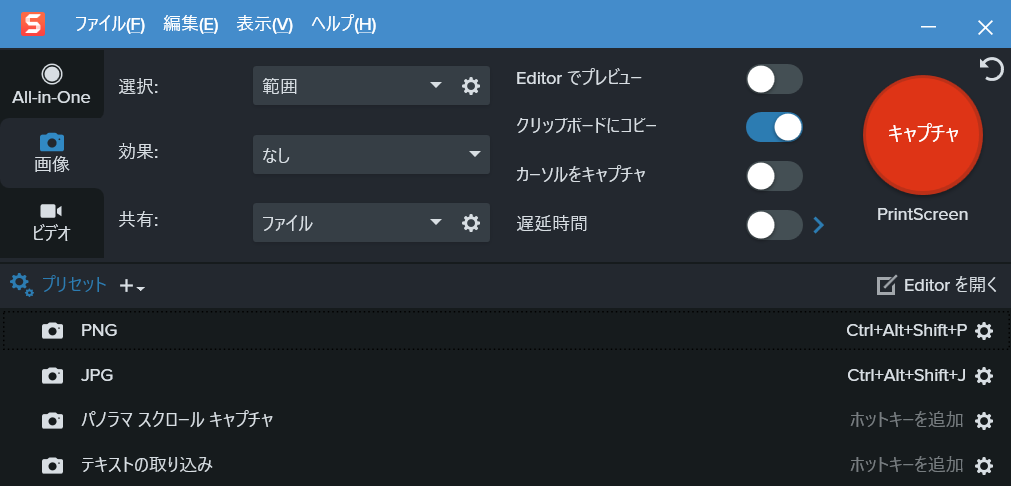
- JPG
- JPEG で切り取りするプリセット
- Ctrl + Alt + Shift + J のショートカットキーで発動
- Editor でプレビューは OFF
- クリップボードにコピーは ON
- 固定フォルダに保存
- 選択は、範囲(キャプチャ時に範囲を選択)
- 効果は、なし
- 共有は、ファイル。画像のファイルタイプは JPEG。
- 詳細設定は後述
- PNG
- PNG で切り取りするプリセット
- Ctrl + Alt + Shift + P のショートカットキーで発動
- デフォルトの PrintSceen ボタンでも発動
- 上記の JPG のプリセットあとは同じで。画像のファイルタイプだけ PNG にします。
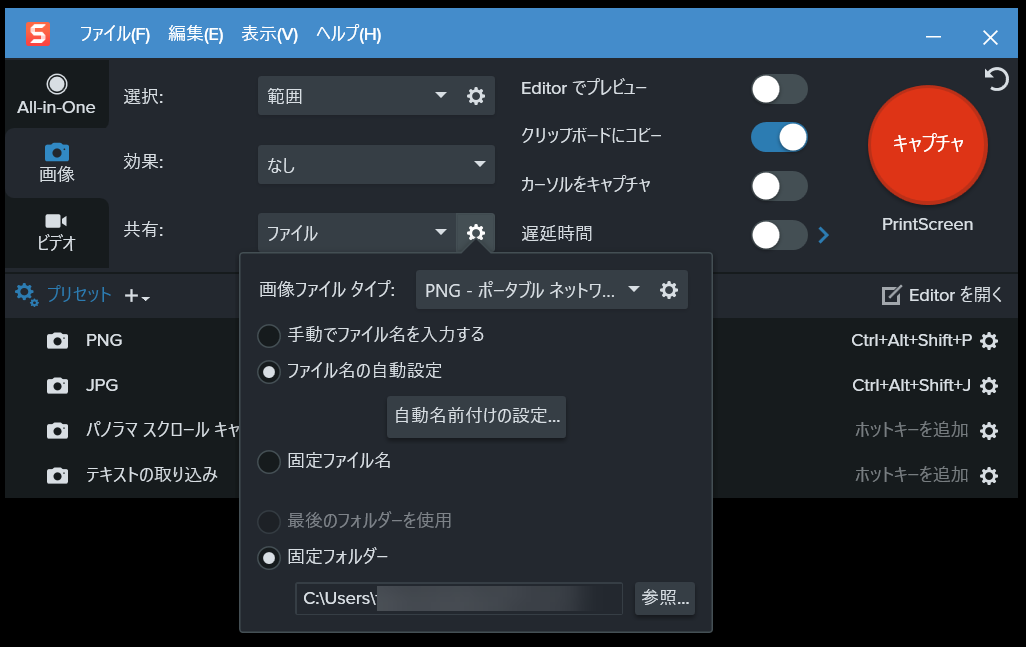
共有設定はこのようになっています。ファイルの自動設定、デフォルトのユーザーフォルダのドキュメントフォルダに固定フォルダとして保存です。
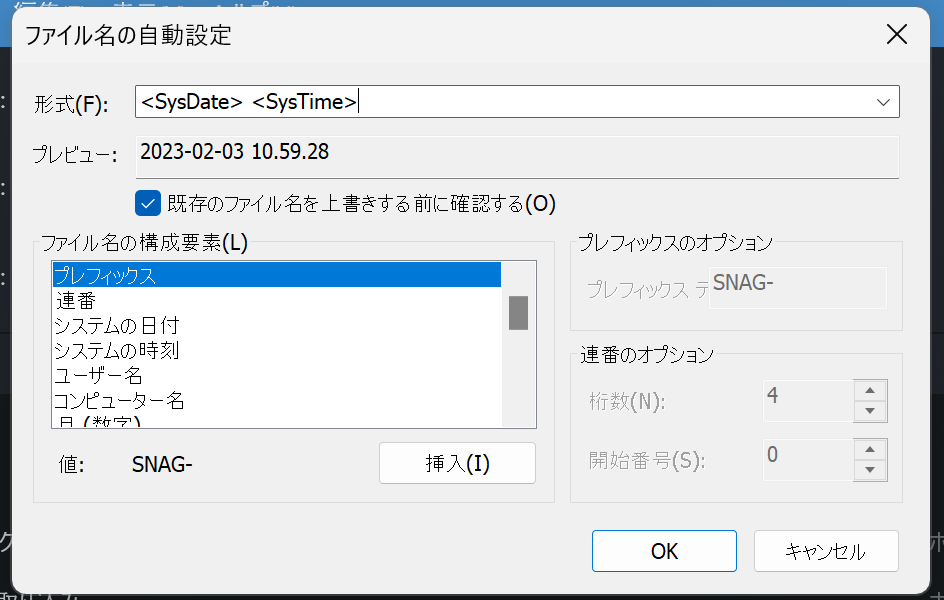
ファイルの自動設定内の自動名付けの設定はこのとおりです。<SysDate> <SysTime> の形式で 2023-02-03 10.59.28 で保存します。
この設定でキャプチャ時にイラストや文字が多いものは、通常扱いで PNG 。そして写真ぽいものだと PNG より JPEG でキャプチャしたほうがファイルサイズも抑えられ画質もいい感じにできます。
キャプチャ対象の見た目で判断して Ctrl + Alt + Shift + J のショートカットキーに設定して JPEG でキャプチャしているのが、めちゃくちゃお気に入りです。
Snagit Editor の設定
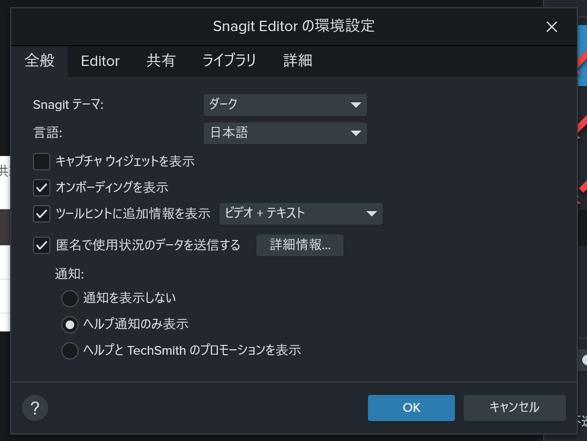
全般でテーマはダークに。あとはデフォルト設定のまま。
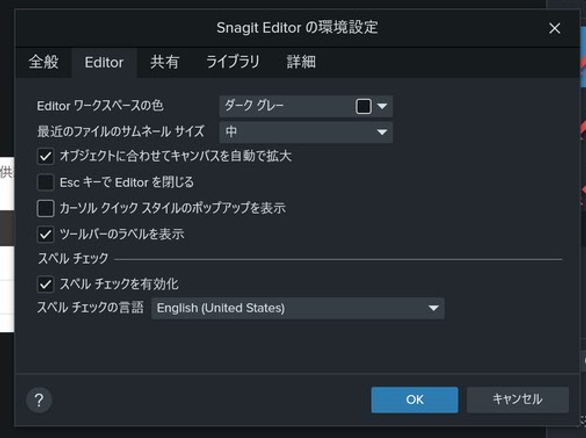
ほかの項目もそのまま使います。
こちらのメモで新しい PC で設定して無事に使用開始することができました。
TechSmith Snagit は 2023 年 2 月現在、私のドキュメントづくりでのキャプチャや画像づくりで大事なツールなのでこのように設定がメモできてよかったです。
