Raspberry Pi 400 キーボード に Raspberry Pi Desktop (Recommended) を入れるメモです。
Raspberry Pi 400 を買ったがなかなかセットアップできてなかった

Raspberry Pi 400 日本語キーボード – スイッチサイエンス
こちらを購入していたんですが、なかなかちゃんとセットアップできず、今回やってみます。

裏面もよいですね。

いざ開封!

かっこいい!
Raspberry Pi Imager を起動
まず、SD カードに Raspberry Pi OS を入れます。
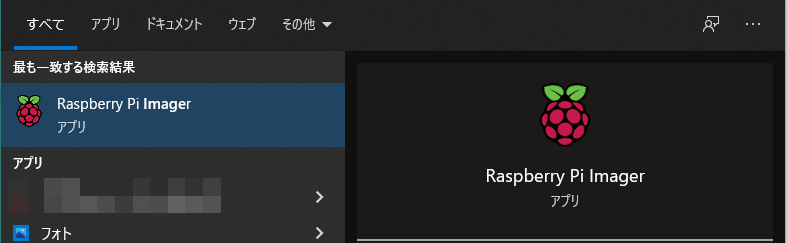
Raspberry Pi Imager を 起動します。
Raspberry Pi Imager を 1.6 から 1.6.2 にバージョンアップ
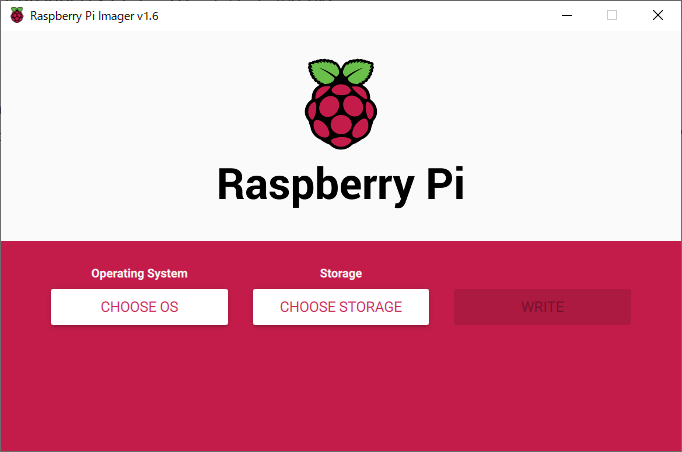
Raspberry Pi Imager が 1.6 でした。
Raspberry Pi OS を確認すると、
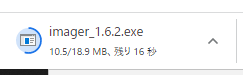
最新版が 1.6.2 だったのでバージョンアップしましょう。
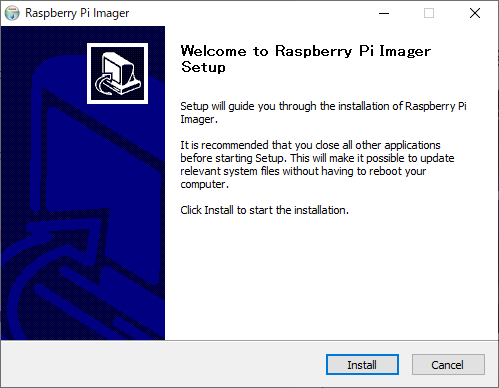
1.6.2 をダウンロードしてインストールします。
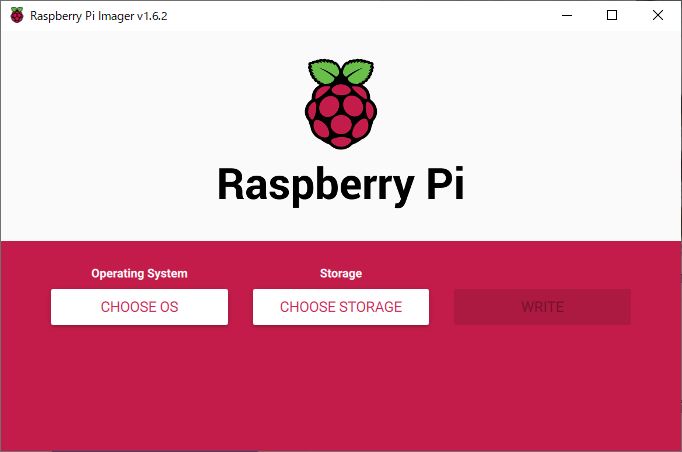
インストール完了。
Raspberry Pi Imager の隠しオプション設定
Raspberry Pi Imager で隠しオプション起動します。
「Raspberry Pi Imager」バージョンアップ、隠しオプションで便利に | ラズパイダ
このあたりを参考にショートカットキー Ctrl + Shift + X キーを押します。(私は Snagit アプリがショートカットキーの邪魔をしていたので、一時的に Snagit をオフにしました。)
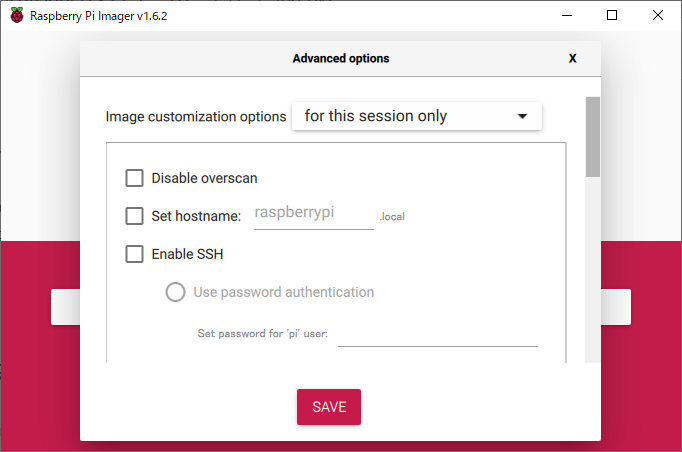
こんな形で設定が出てきます。
- for this session only のオプション
- Enable SSH
- Configure wifi
- Set locale
を自分の設定にしました。
Raspberry Pi Desktop (Recommended) を SD カードに書き込み

SD カードリーダーに SD カードを入れます。そして、SD カードリーダーを Windows 10 の PC に差し込みました。
Raspberry Pi Desktop (Recommended) に Node-RED のインストールするメモ 2021年1月版 – 1ft-seabass.jp.MEMO を参考にします。
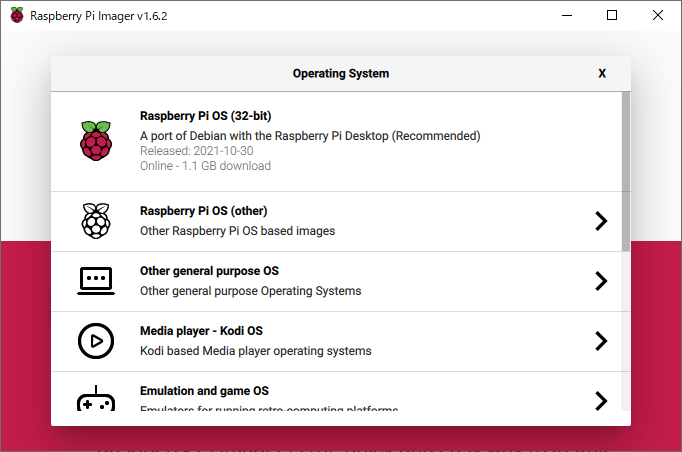
Raspberry Pi Desktop (Recommended) を選択します。
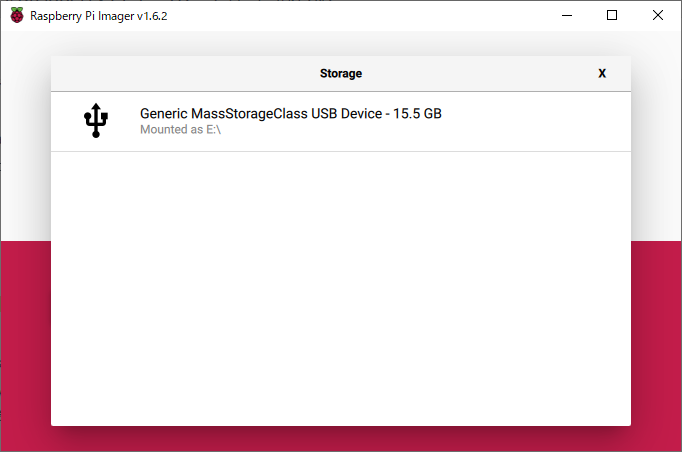
先ほど差し込んだドライブを選択します。
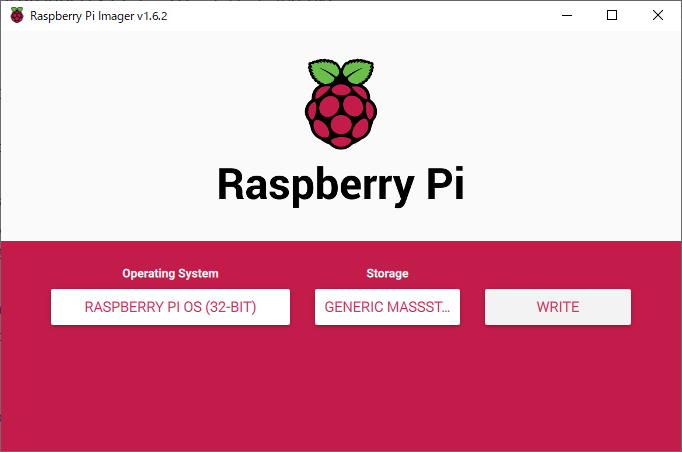
WRITE ボタンをクリックします。
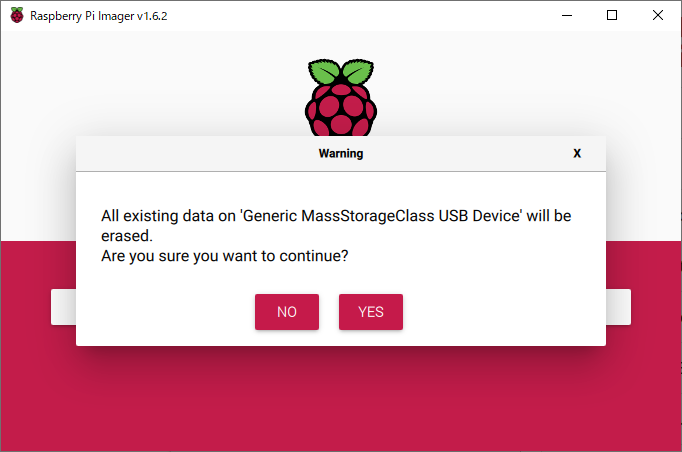
YES をクリック。
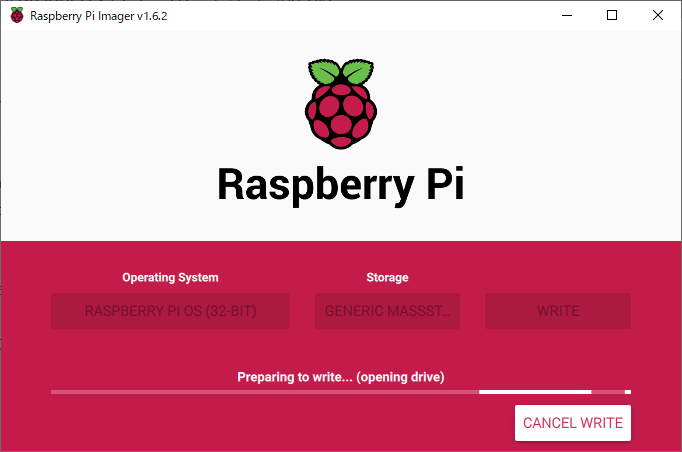
書き込みがスタートしました。
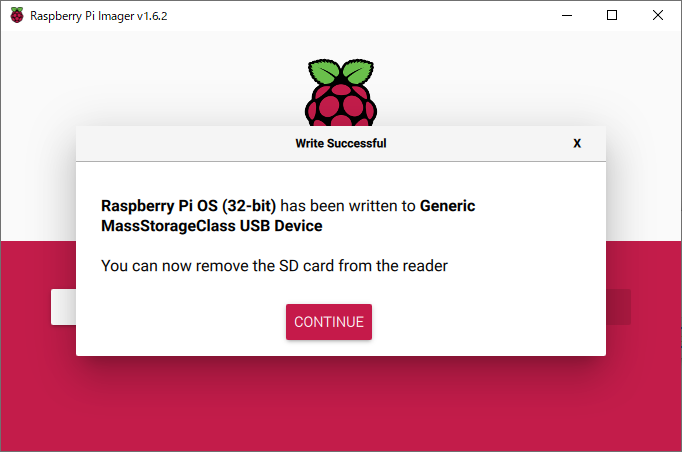
書き込みが完了しました。
SD カードの差し込み

側面のコネクタ類を見てみます。

こちらが SD カードの差し込み口です。

こちらに SD カードを差し込みます。

差し込みました。
電源を入れる
USB-C ケーブルを挿して電源を入れました。家のネットワークを見て、立ち上がった IP アドレスがおそらく、今回の Raspberry Pi 400 です。WIndows 10 から PowerShell の SSH コマンドでアクセスしてみます。
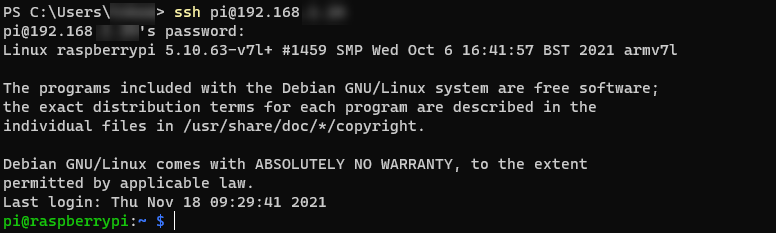
無事アクセスできました。
sudo apt update sudo apt full-upgrade
なにはなくとも、アップデート&アップグレード。
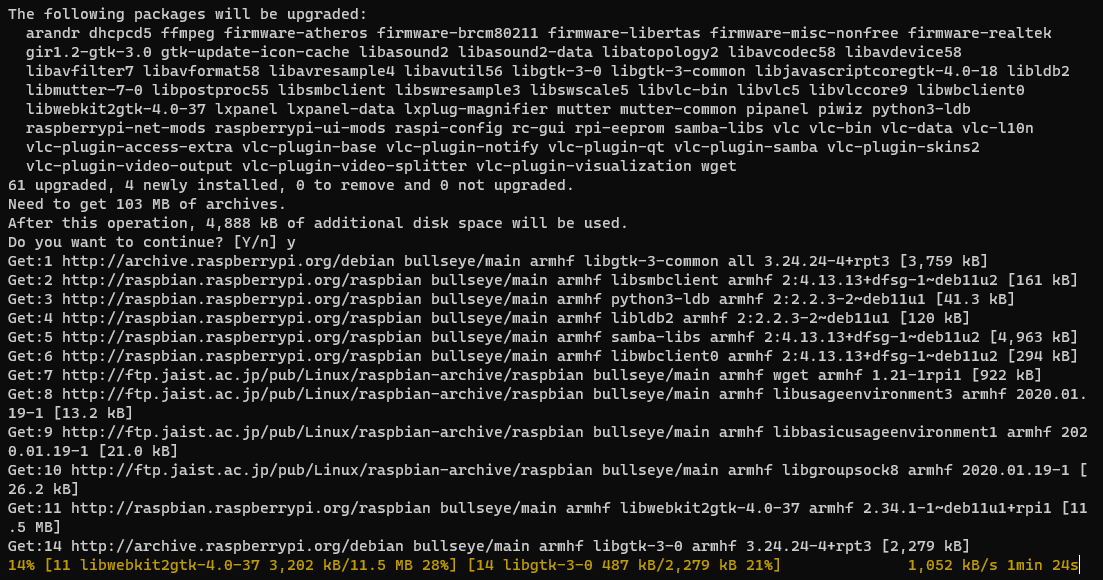
対応中。
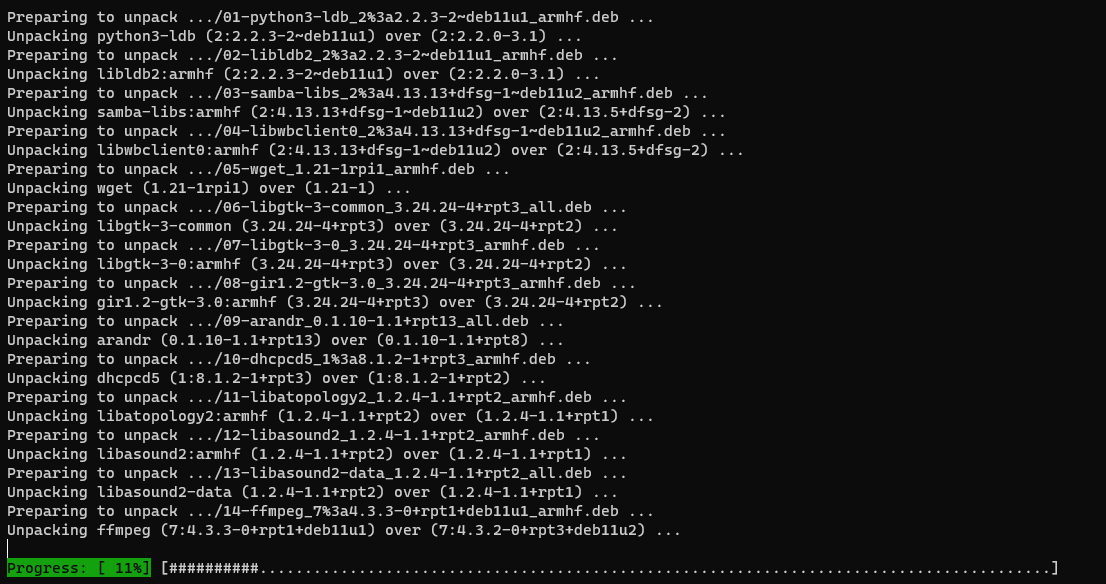
だだだーっとアップデート&アップグレードされました。
VNC でも見れた
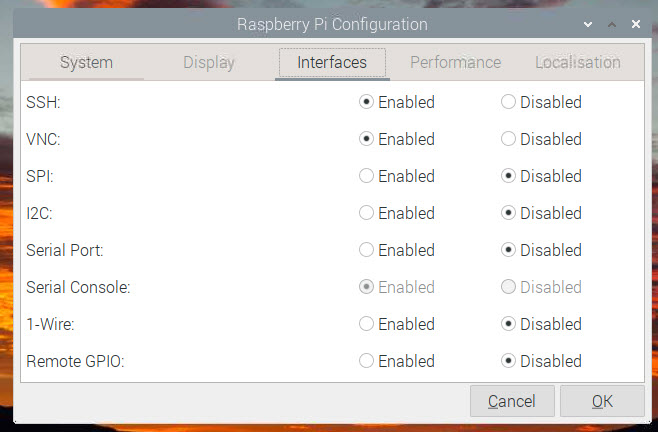
設定で VNC もオンにしつつ入ってみました。
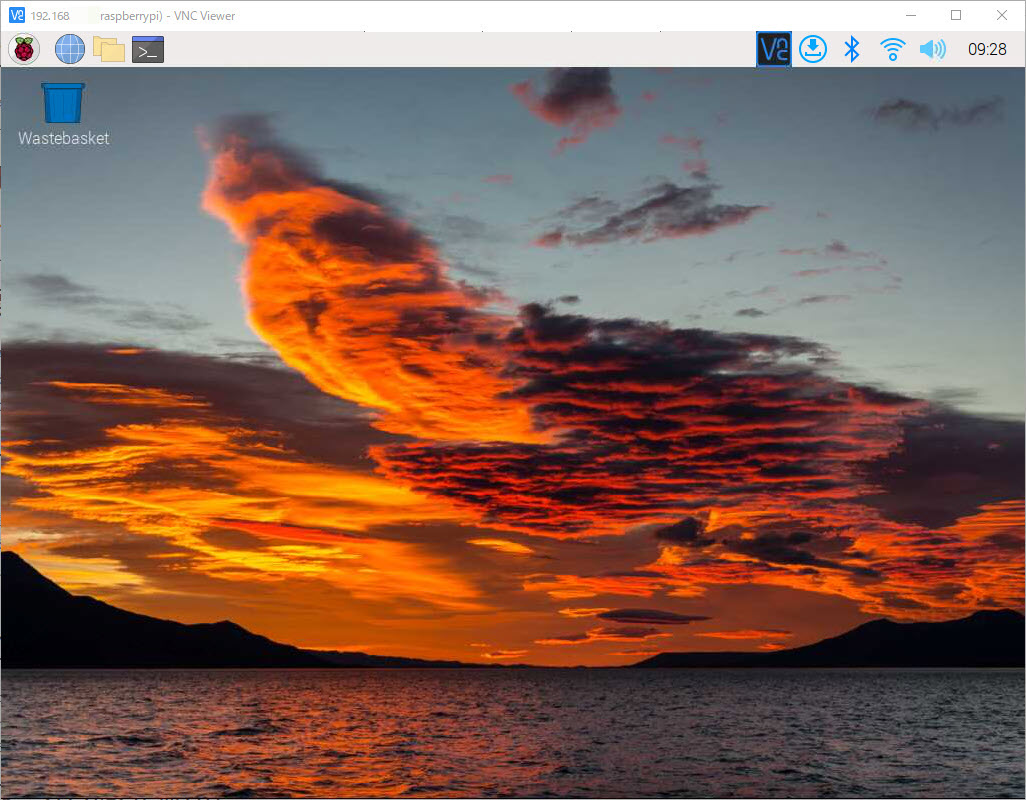
Real VNC の VNC Viewer で入ってみたところ、無事アクセスできました!
