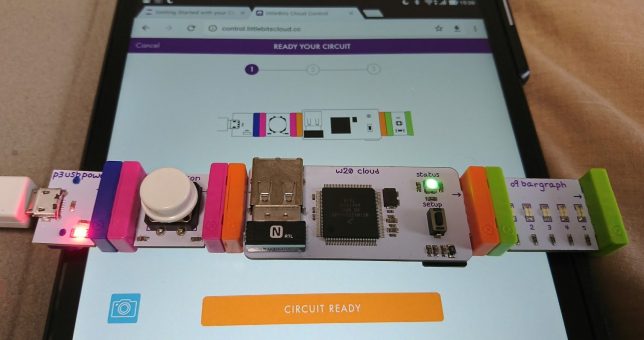cloudBitモジュールのセットアップについてのメモです。
今後、cloudBitを使ったり使い方を話したりするときのために、一通りの手順を書いておきます。
まず開封
このたびはデジタルハイクさんから購入しました。

2017/08/06時点でのcloudBitモジュール単体を注文した場合で話を進めます。

- USB powerモジュール(と、USBケーブル)
- cloudBitモジュール
- USB power adapter と USBケーブル
- 説明書(英語)
- 説明書(日本語)+保証書+技適マーク付き
が、入っています。

コンセントから給電する USB power adapter と USBケーブル。

USB powerモジュール(と、USBケーブル)。この時点でUSBケーブルが2本になりますがひとまず進めましょう。

cloudBitモジュール。
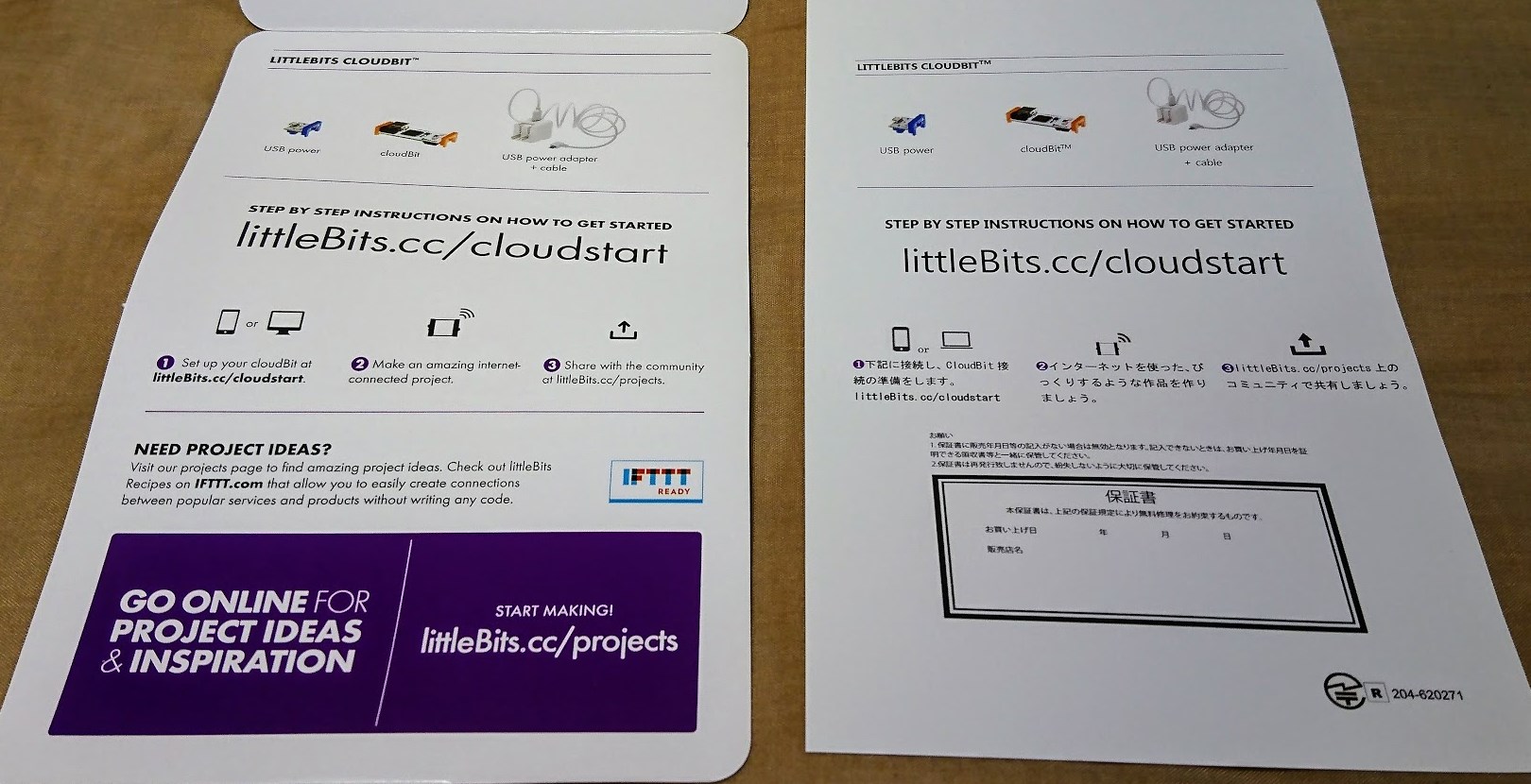
説明書(英語)と、説明書(日本語)+保証書+技適マーク付きです。現状だと、いずれ、説明書(日本語)+保証書+技適マーク付きをずっと持ってなければいけないので、cloudBitモジュールに早く刻印されるといいですね。
モジュールの準備
さて、モジュールの準備をします。この時点で注意が必要です。

cloudBitモジュールのみを買った場合、これだけなのですが、このまま進めてしまうとセットアップ後に、他のlittleBitsモジュールがないの、いろいろ楽しむことが出来ません。ですので、手元に入力ひとつ出力ひとつの計2つ。littleBitsモジュールを用意することが大事です。

ということで、私の場合は、すでに持っているボタンモジュール(入力)とBARGRAPHモジュール(出力)を準備しました。
いずれ、日本でもCLOUDBIT STARTER KITで買えるようになった場合は、入力モジュール・出力モジュールが一緒に入っているので、より準備しやすくなりますね!
ということで、モジュールの準備は完了です。
CLOUD CONTROL にcloudBitをセットアップ
cloudBitのなにをはじめるにも、まずはCLOUD CONTROL にcloudBitをセットアップする必要があります。
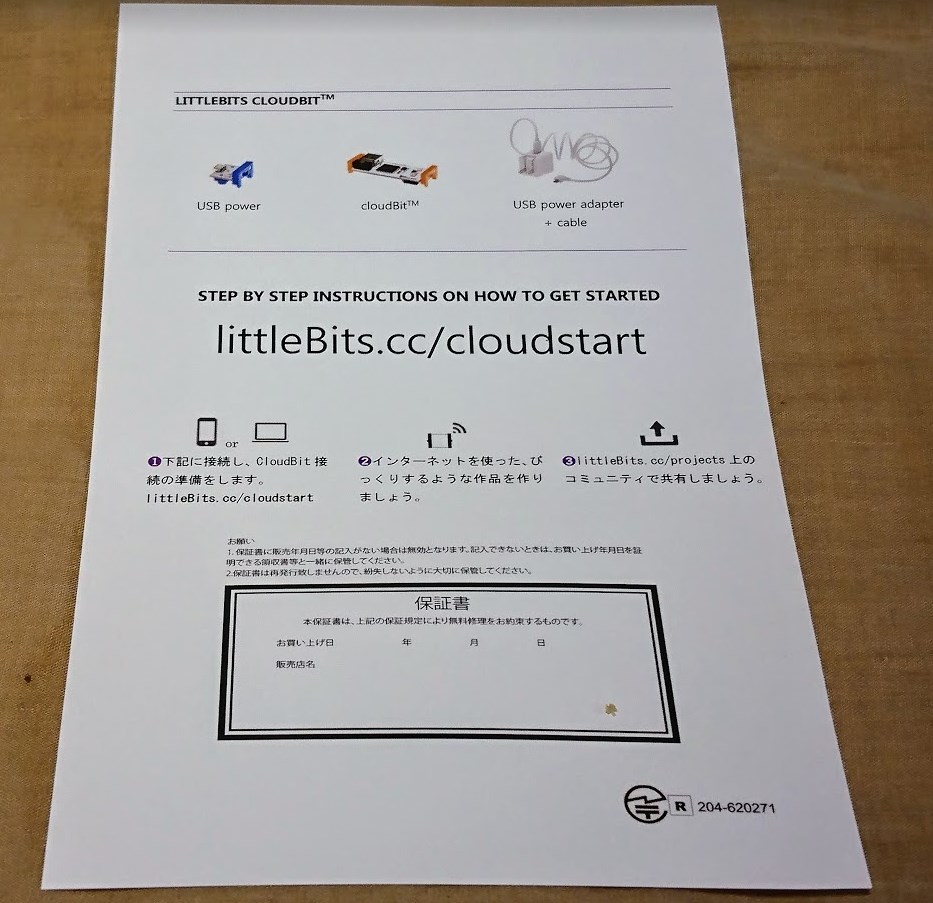
説明書(日本語)を見てみます。
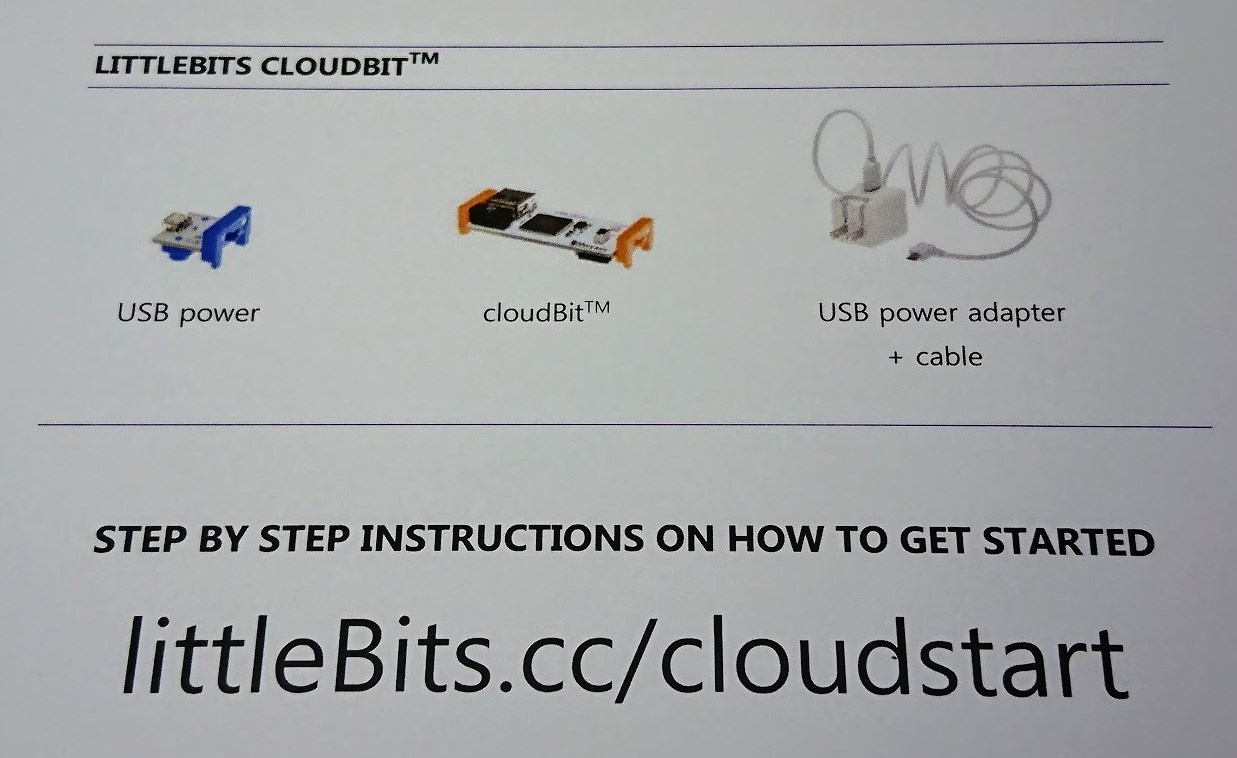
CLOUD CONTROLのURLが書かれています。→Getting Started with your CloudBit
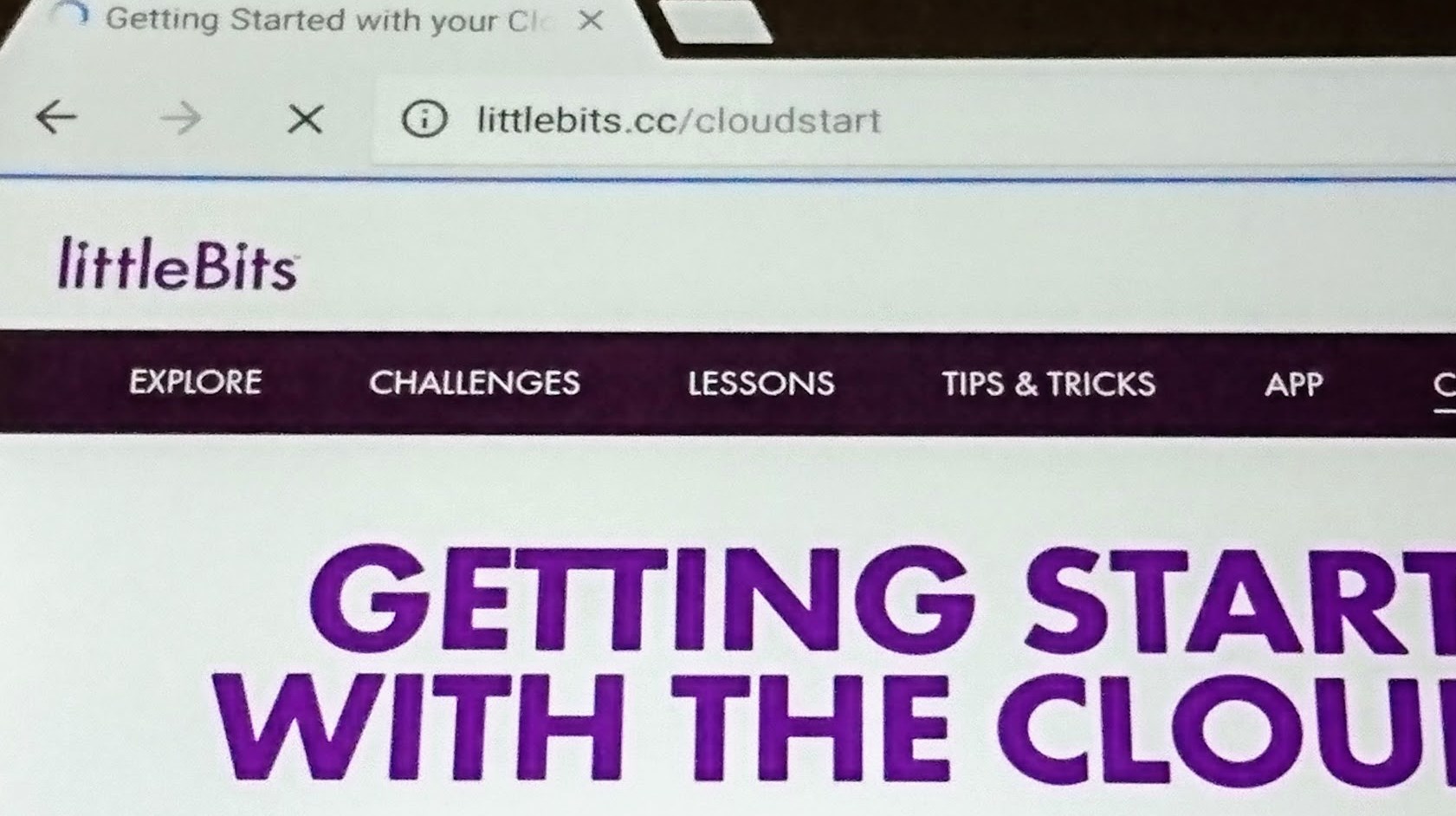
このあとWi-Fiを前提にしたセットアップを行うので、スマートフォンやタブレットで行うのが好ましいです。(一応、ノートPCでも作業は可能ですが、少々対応が煩雑になる印象です)
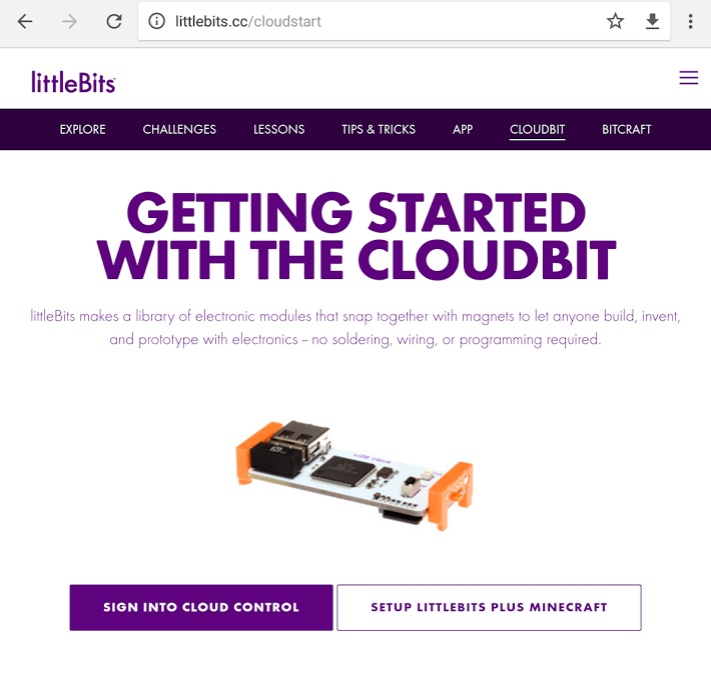
ということで、Getting Started with your CloudBitにアクセスします。
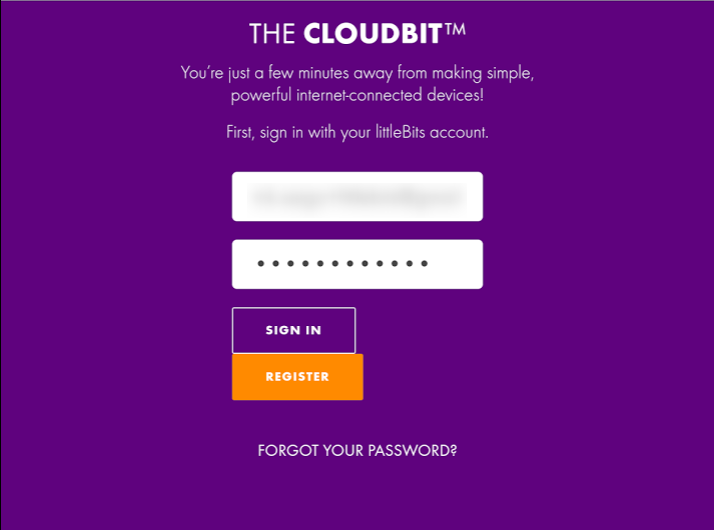
すでにlittleBitsのアカウントを取得済みであればそのままログイン。まだの場合はREGISTERから登録をして戻ってきましょう。
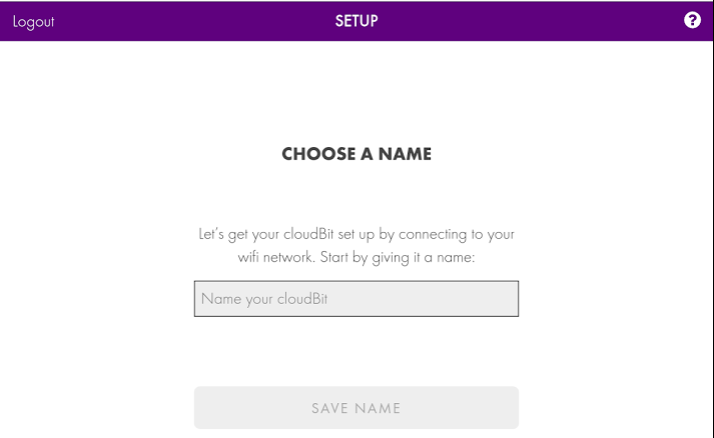
cloudBitをひとつも設定していない場合は、いきなり登録したい1台目のcloudBitモジュールの名前を決めてくださいと聞かれます。
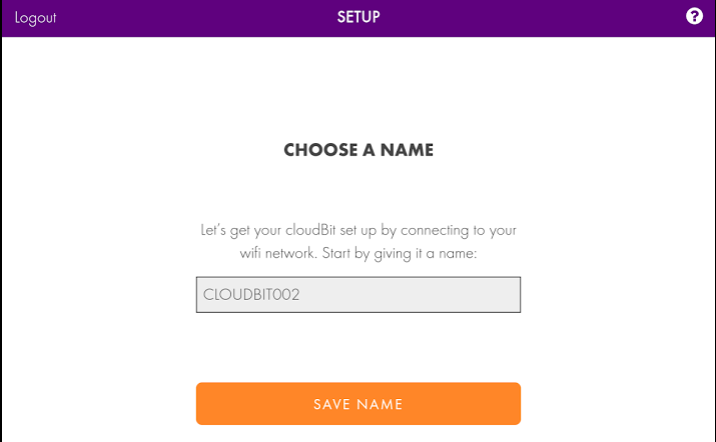
適当な名前を設定しましょう。今回はCLOUDBIT002としました。SAVE NAMEボタンを押します。
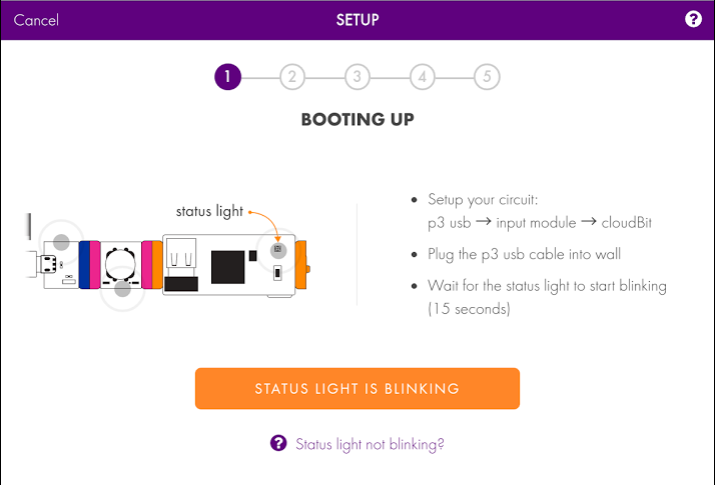
この画面では、
- USB POWERモジュール→なんらかの入力モジュール→cloudBitモジュールとつなげましょう
- USB POWERモジュールにコンセントから電源を供給しましょう
- 15秒ほど待ってステータスライトが点滅するまで待ちましょう
といったニュアンスで書かれています。
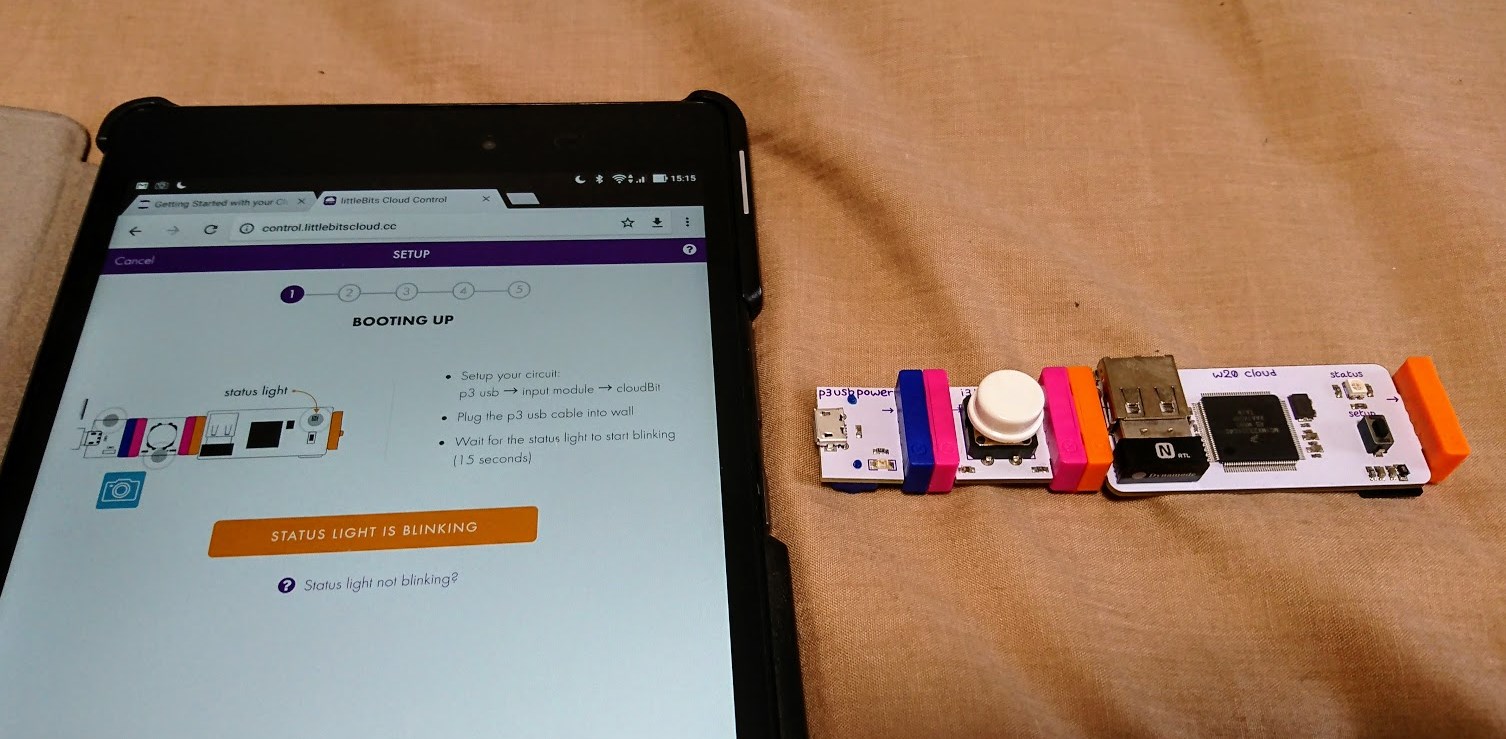
「USB POWERモジュール→なんらかの入力モジュール→cloudBitモジュールとつなげましょう」ということで、今回は入力モジュールはボタンモジュールなのでそうつなげます。

コンセントから給電されているUSBケーブルをUSB POWERモジュールにガッとつなげます。

ステータスランプ(右上)がまず点灯するので、15秒ほど待ったら点灯するまで待ちます。
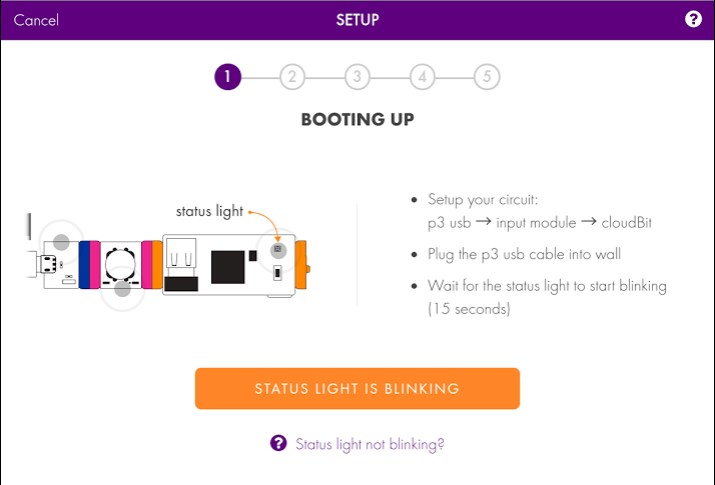
点滅したらこのページのSTEPは終了なので、STATUS LIGHT IS BLINKING ボタンを押して進みます。
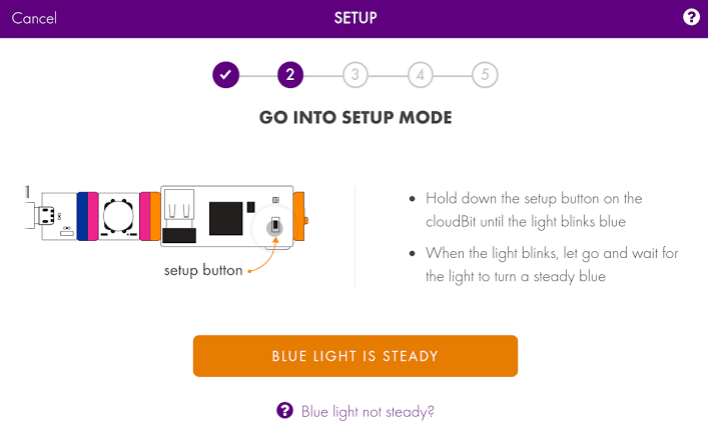
2ステップ目の次のページでは、
- setup buttonを押してステータスランプがブルーが点滅するまで押し続けましょう
- (点滅したら指を離します)
- ステータスランプのブルー点滅が点灯し続けるまで待ちましょう
と書かれています。
setup buttonを押してステータスランプがブルーが点滅しても押し続けるべきか、点滅したら指を離すべきか、ちょっと分かりにくいのですが、おそらく動画のように指を離して待つ。で大丈夫そうです。

ステータスランプがブルーに点灯し続けたら、CLOUD CONTROLに戻ります。
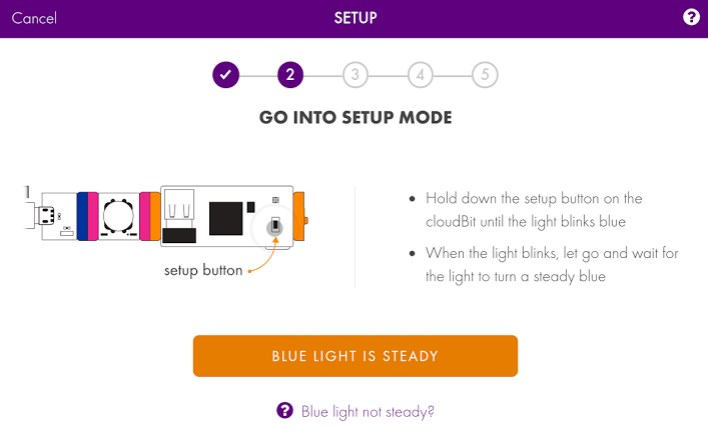
BLUE LITE IN STEADY ボタンを押して進みます。
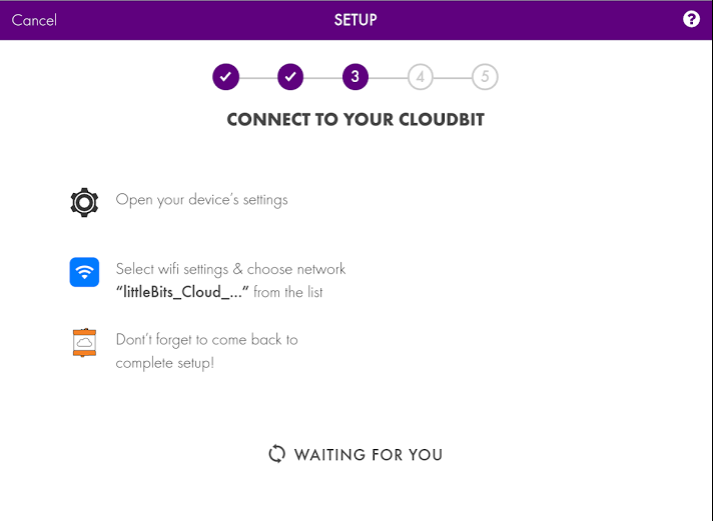
3ステップ目の次のページでは、CLOUD CONTROLを表示している機器のWi-Fi設定に行って「littleBits_Cloud_~~~」という名前のネットワークを探して、CLOUD CONTROLのこの画面に戻ってくるようなニュアンスで書かれています。
- cloudBit内の設定を行うWi-Fi接続
- ここで今後外部ネットワークに接続する方のWi-Fiの設定
の2つの手順があります。
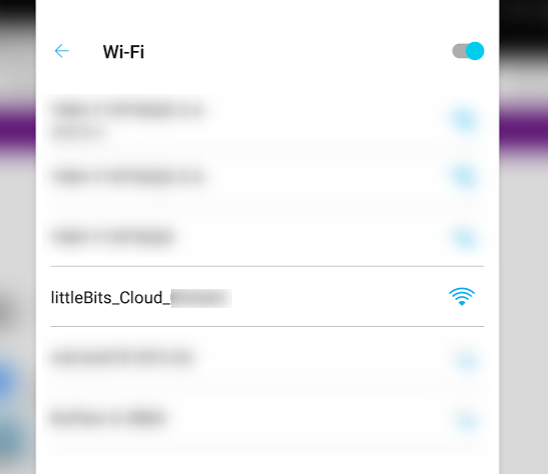
今回はAndroidのタブレットなのでWi-Fi設定に行きます。たしかに「littleBits_Cloud_~~~」というのがありましたので、つなぎます。パスワードなしで入れるはずです。これでcloudBit内の設定を行うことが出来ます。
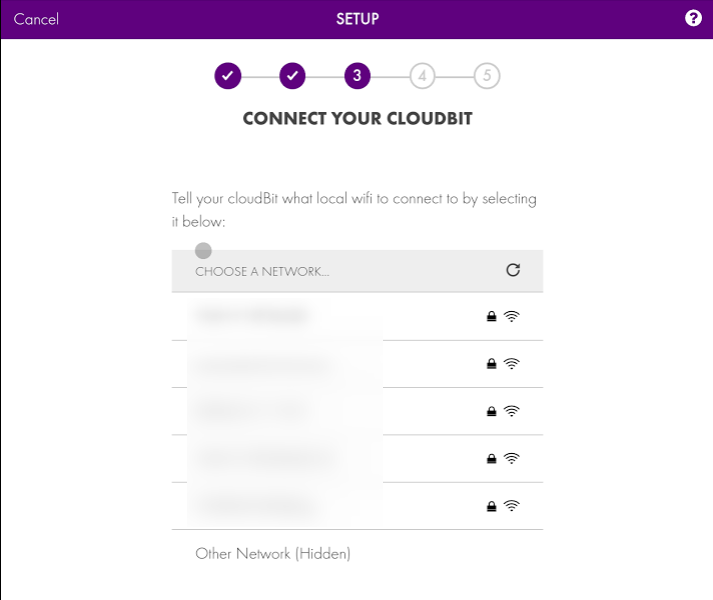
タップしたらCLOUD CONTROLの画面に戻ると自動認識されるようで、cloudBit内の設定ができ、ここで今後外部ネットワークに接続できるのWi-Fiをタップします。
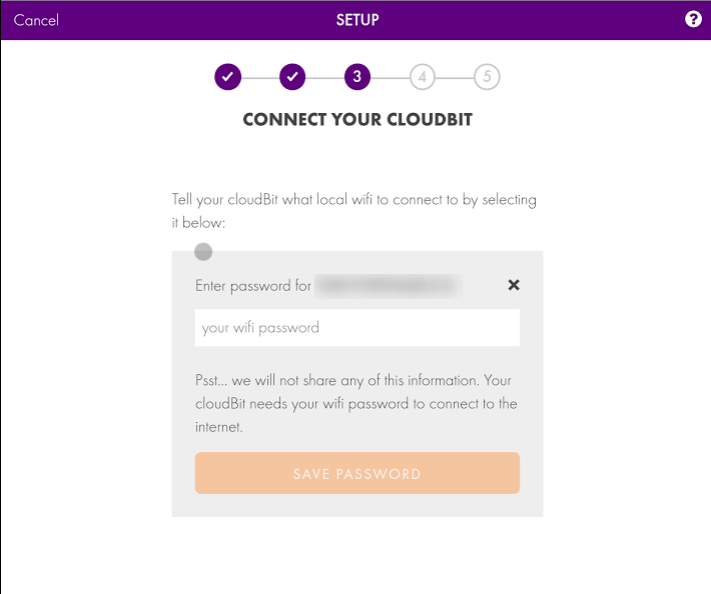
Wi-Fiのパスワードも聞かれるので入力しSAVE PASSWORDボタンを押します。
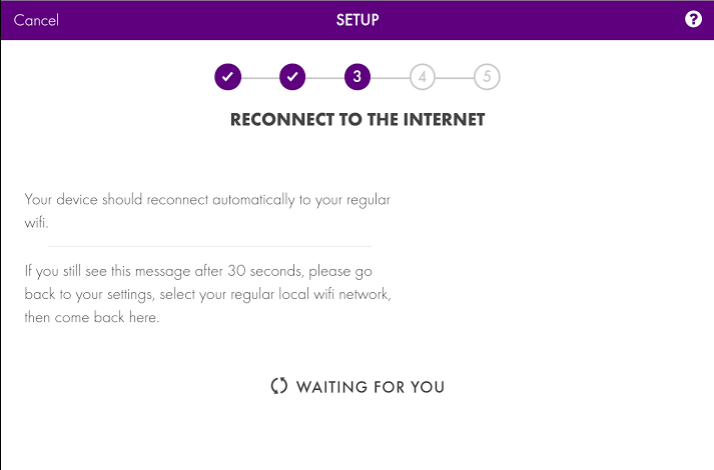
すると、ここでcloudBit内の設定状態は終わり、cloudBitモジュールはアクティベート完了です。CLOUD CONTROLもcloudBitモジュールが先ほど設定をした外部ネットワークに接続できるWi-Fiからの接続を待ちます。
もちろん、今後は自動でcloudBitモジュールはCLOUD CONTROLへ接続します。
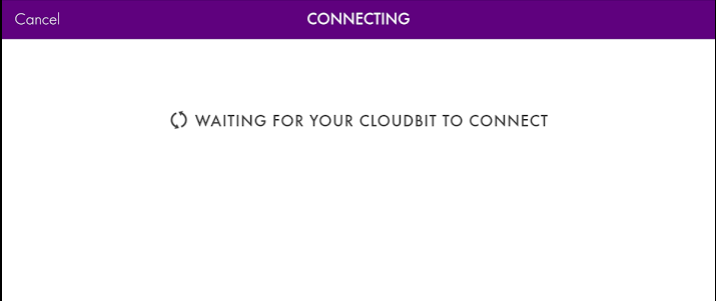
接続待ちになります。
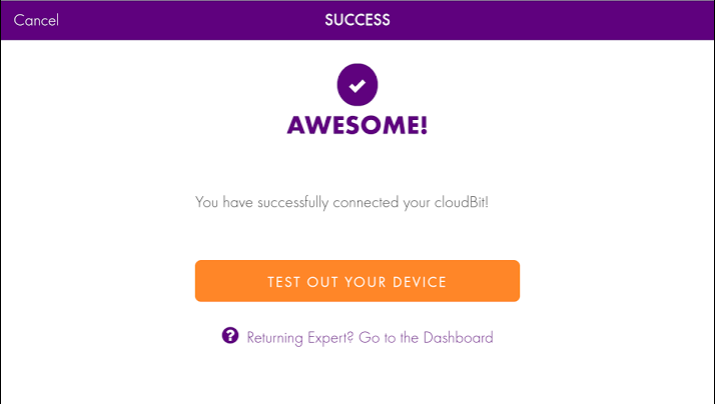
ここまでくれば準備完了です!
動作確認
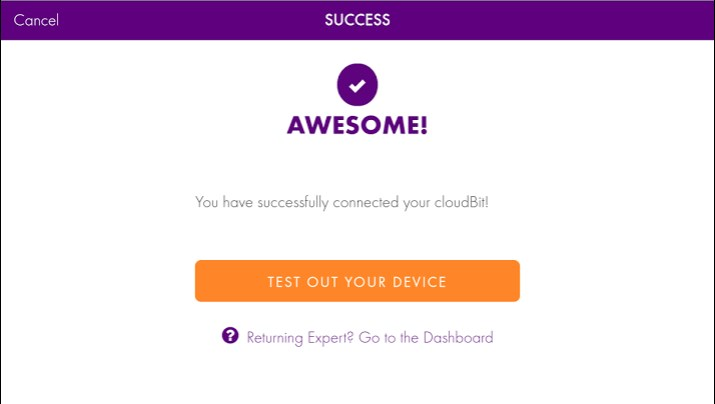
実際にテストする流れとなります。TEST OUT YOUR DEVICEボタンを押します。
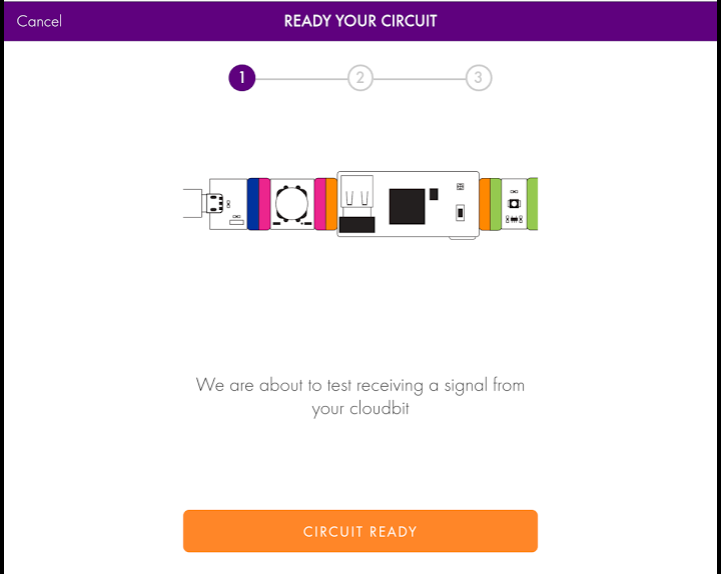
画面に従って、接続の準備をします。USB POWER→ボタンモジュール→cloudBitモジュール→BARGRAPHモジュールとつなげます。
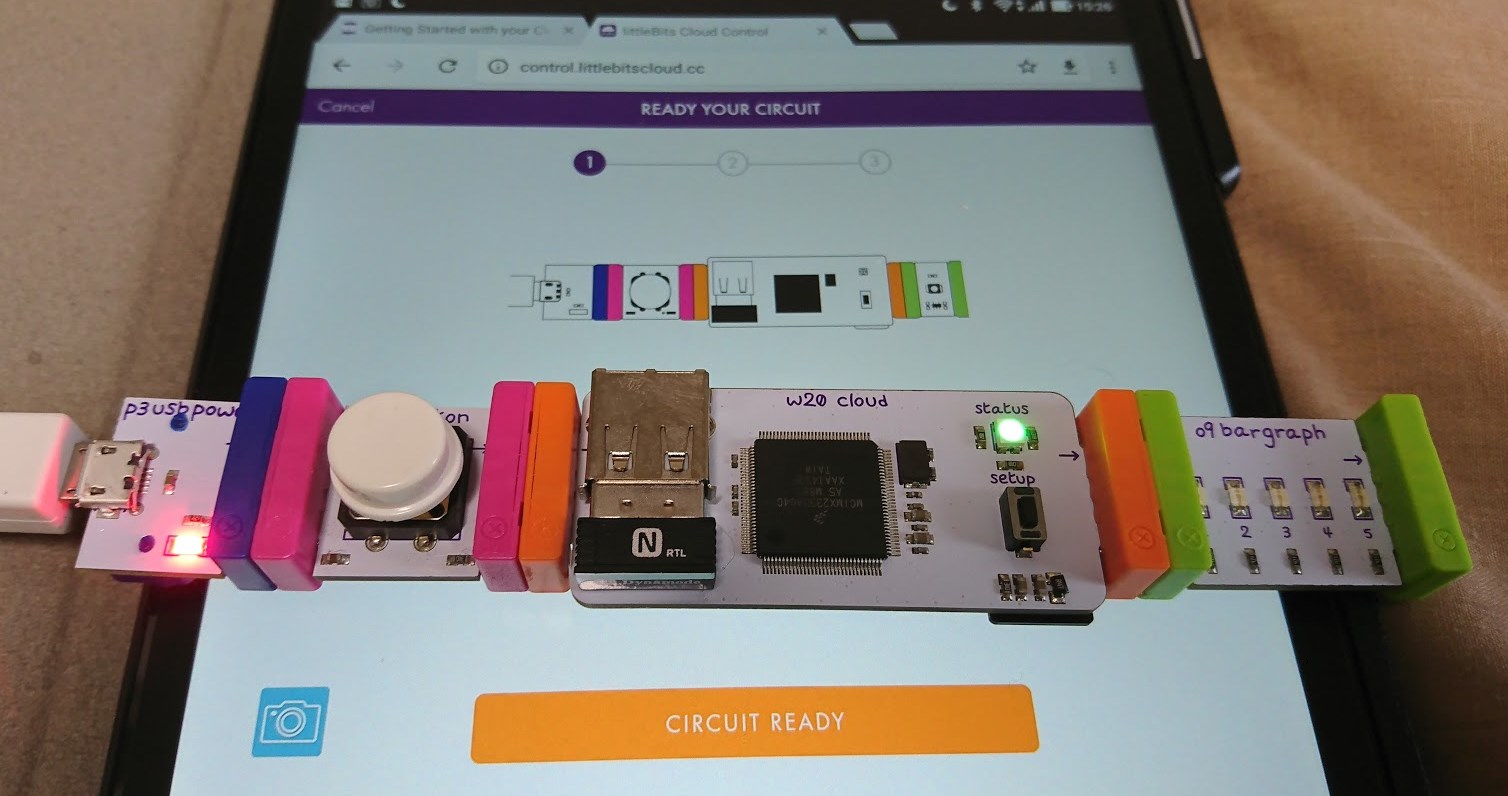
準備ができたら、CIRCUIT READYボタンを押します。
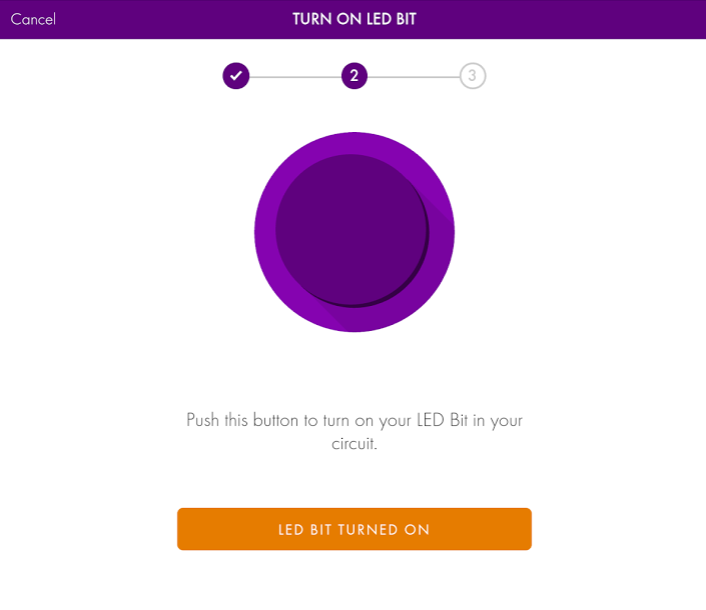
ここでは、WEB上のボタンを押すことでcloudBitモジュールが連動し、BARGRAPHモジュールが反応するサンプルです。
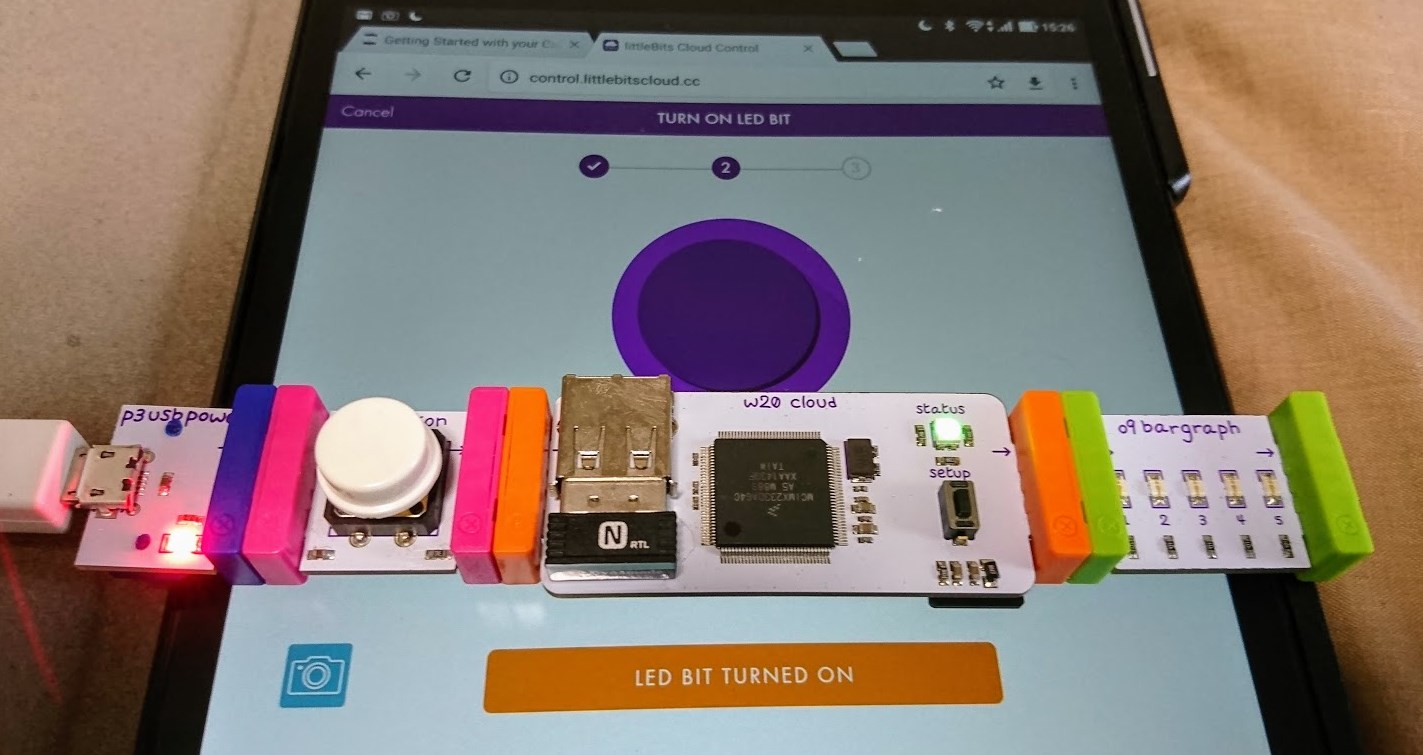
準備をして動かしてみましょう。
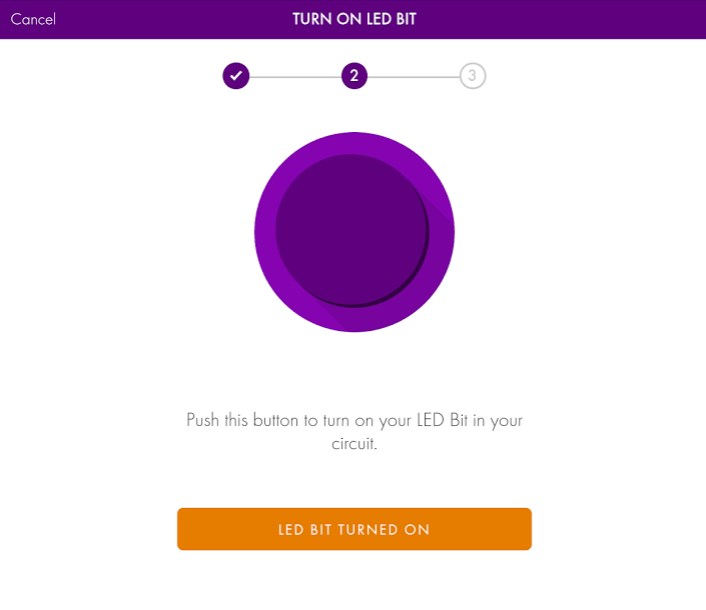
うまく動作したら LED BIT TURNED ON ボタンを押しましょう。
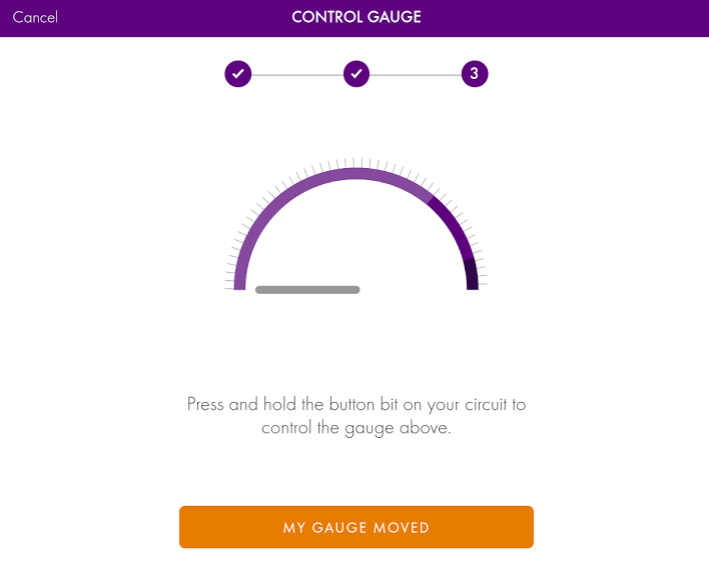
つづいて、ボタンモジュールを押すことでcloudBitモジュールが連動し、WEB上のゲージが動くサンプルです。
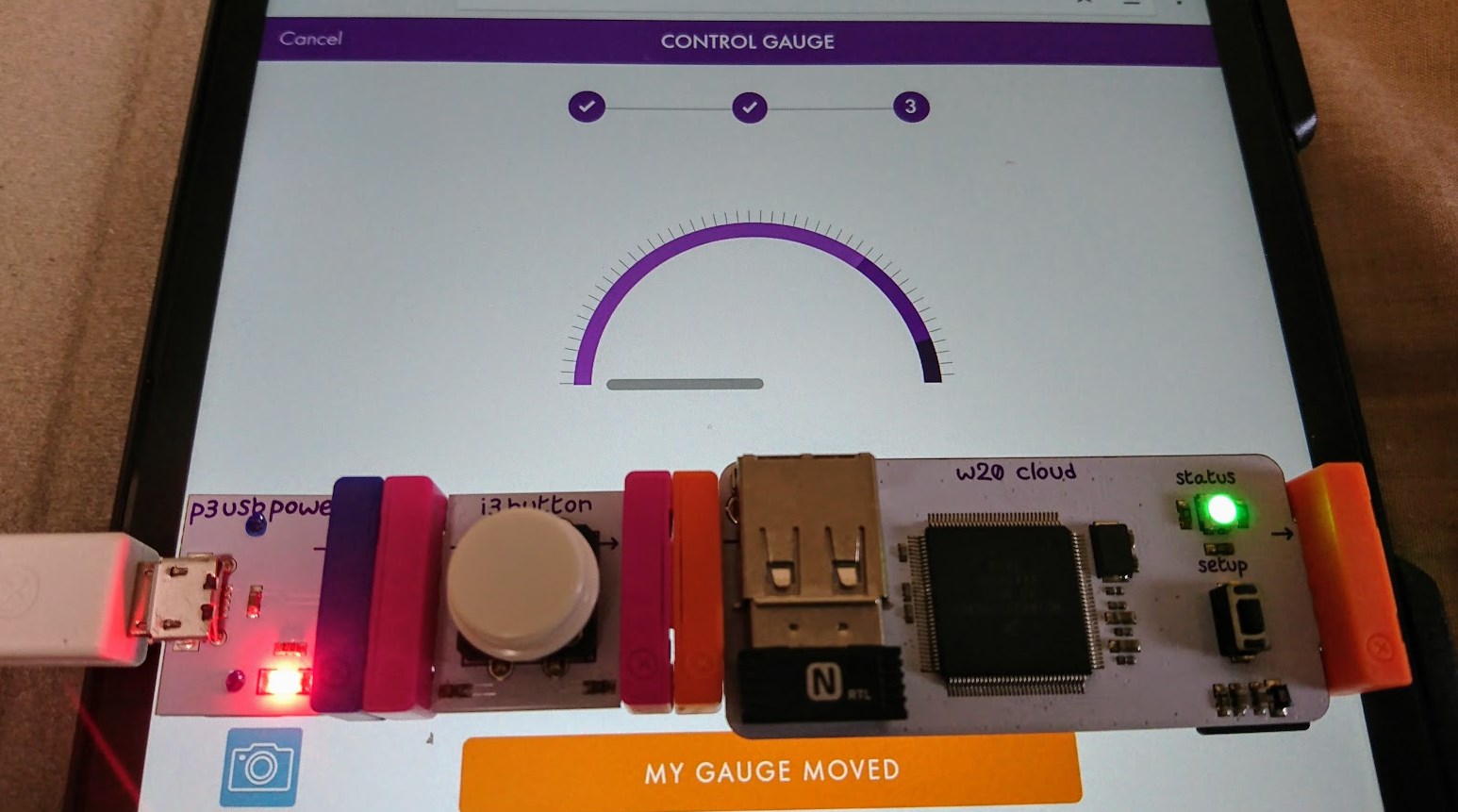
準備をして動かしてみましょう。
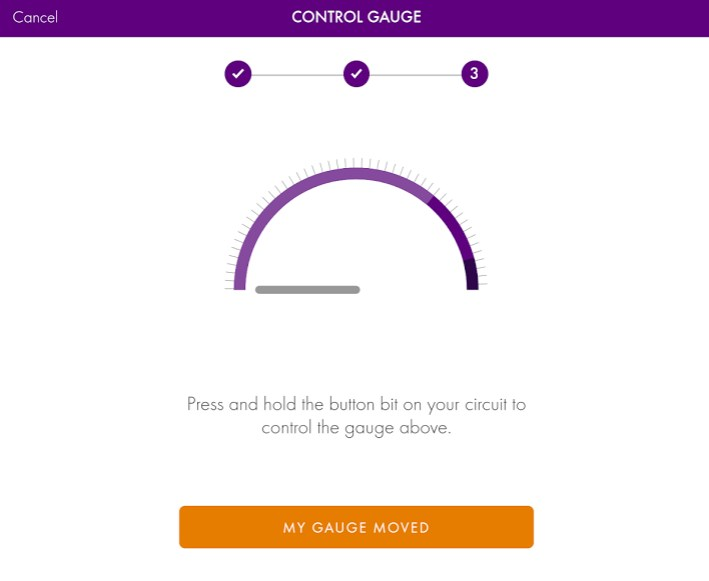
うまく動作したら MY GAUGE MOVED ボタンを押しましょう。
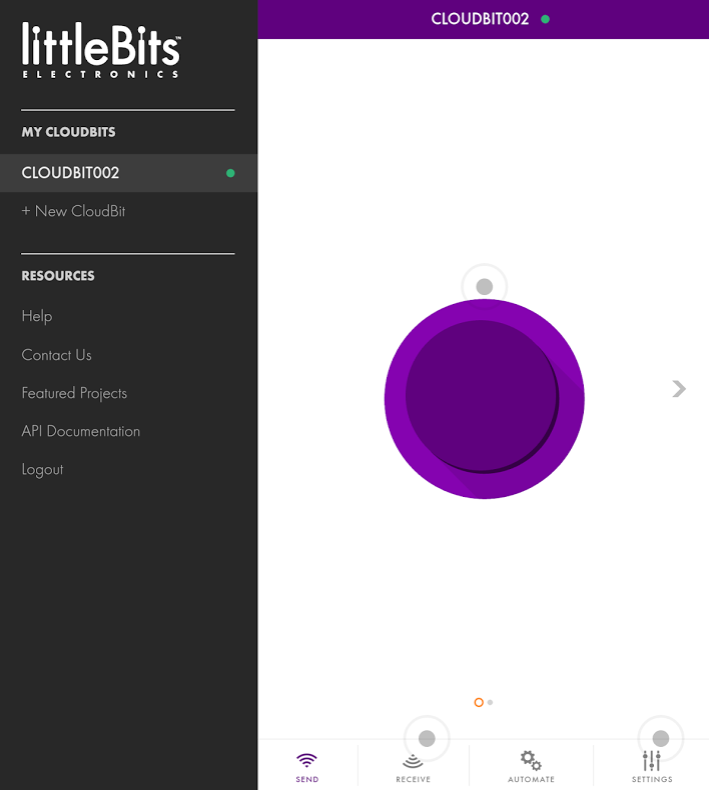
トップページに戻って無事設定が完了です。
余談:もし再度試したくなったら
もし再度試したくなったら、いつでも以下の操作でテストが可能です。
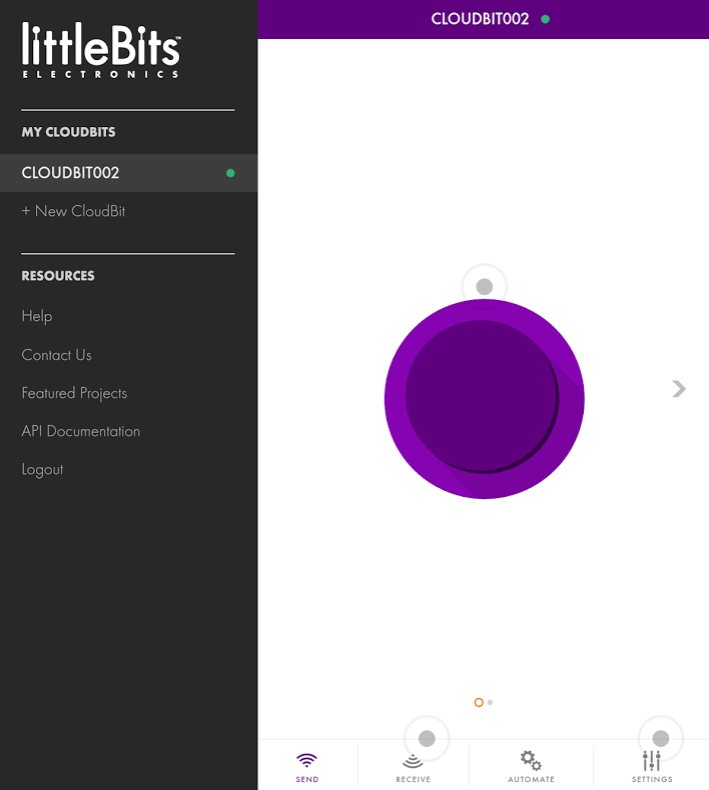
下部のメニューをみてみます。

SETTINGSという名前のボタンがあるので押します。
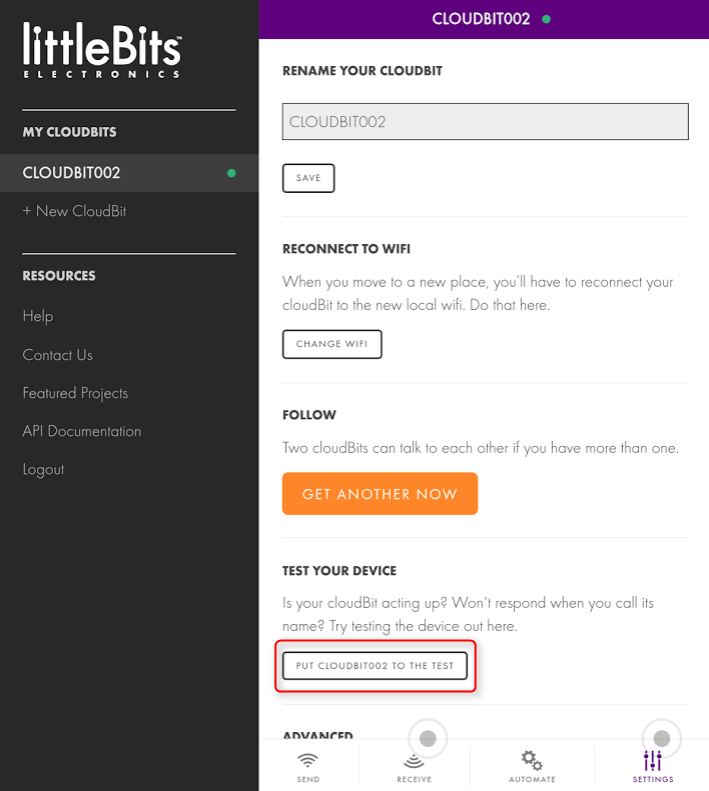
ここに TEST YOUR DEVICE というボタンがあるので、そこから先ほどのテストページにいつでも行くことが出来ます。
まとめ
cloudBitモジュールのセットアップについてひとつひとつの手順を説明していったら結構なボリュームになりましたが、一通り説明できました。
つど、動画も用意しましたので、実際に動くところも見つつ、セットアップ頑張ってみて下さい。
それではよきlittleBits & IoT Lifeを!