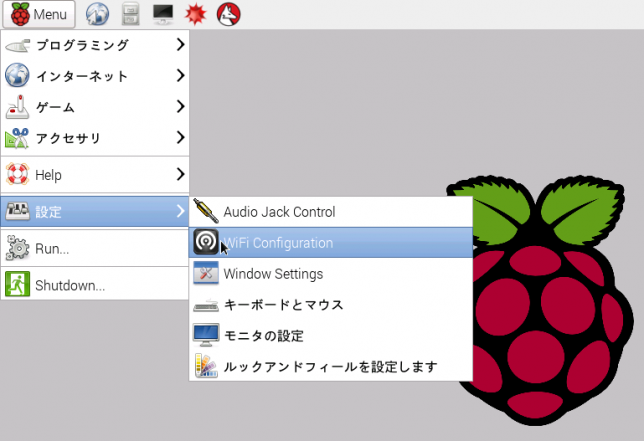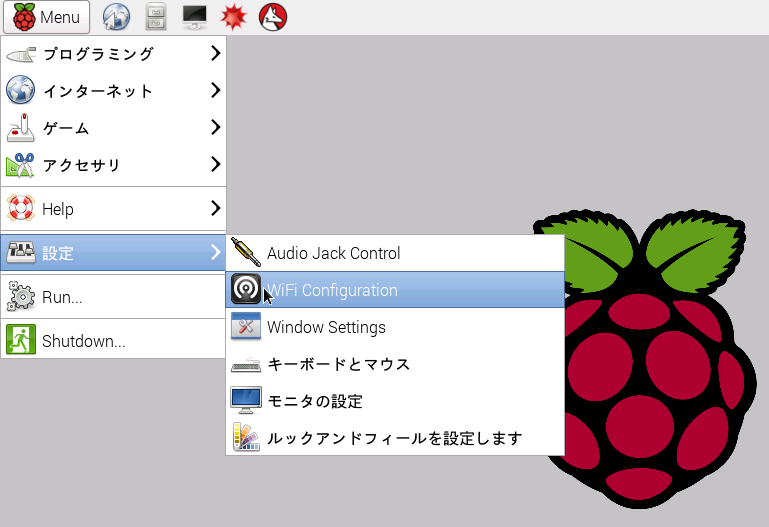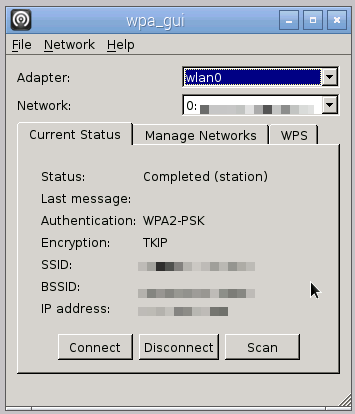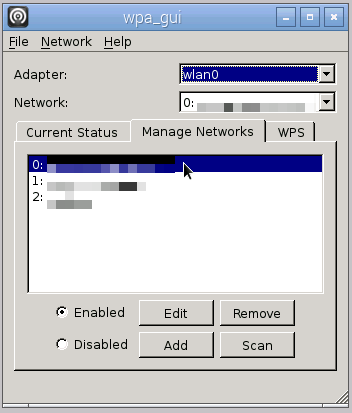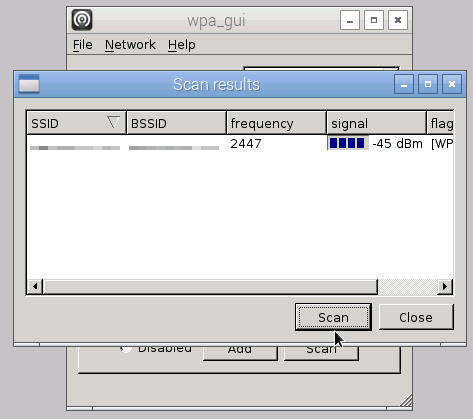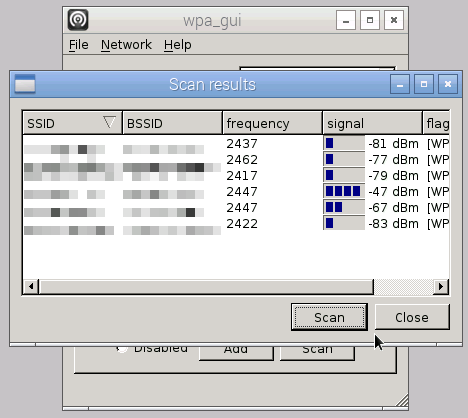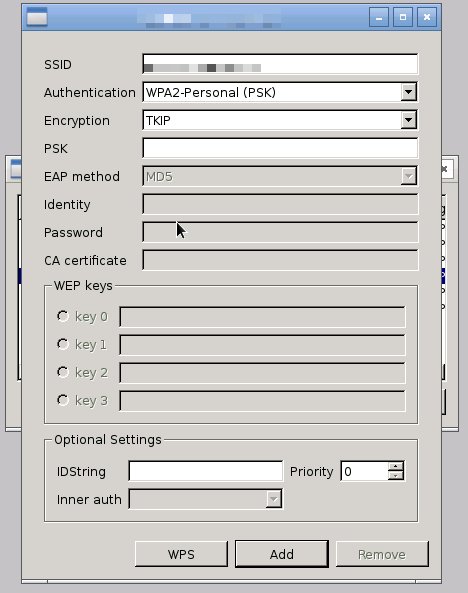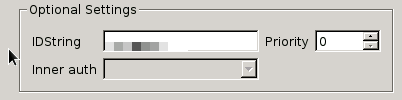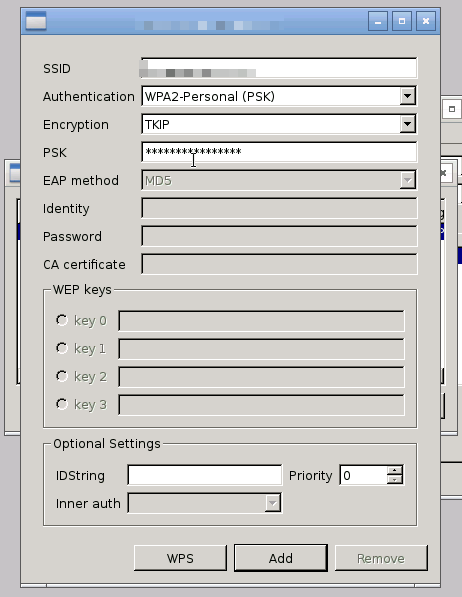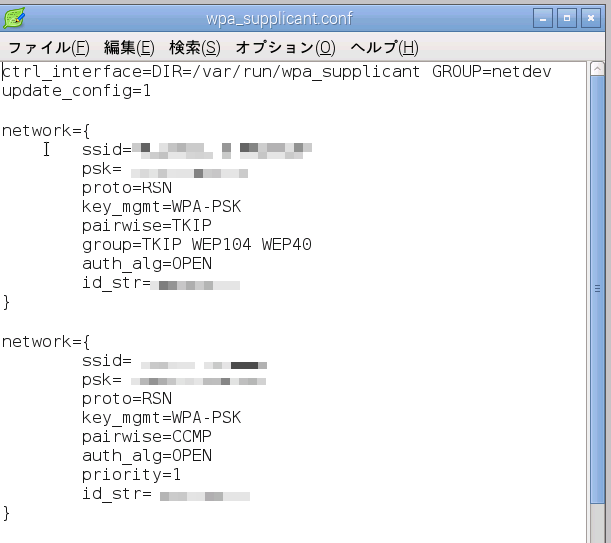** ※本記事は2015-02-16-raspbian-wheezyをベースに記事を書いています。 **
Raspberry Piの複数無線LAN設定は慣れてきているのですが、新しい無線LANに設定するとき、wpa_supplicant.confの設定をどう書いたらいいかわからない時に、GUIで設定できるwpa_guiが便利というメモです。
そもそも無線LANセキュリティ用語が多い
こちらのページがとても良く調べられていてありがたかったです。
WEP、WPA、TKIP、AES…いろいろありすぎて混乱させられる無線LANセキュリティ用語まとめ at bogus press
このように、そもそも用語が多くて混乱しやすいため、ルーターの設定がわかっていても、そのまま転写すればいいわけでもない。
私がハマったところとしては、
- proto、pairwise、key_mgmtの設定がわからず闇雲に設定してつながらない
- 調べましょう。
- AESの無線LANにつなげようとしてpairwiseにAESを書いたらつながらない。
- pairwiseの設定名はCCMPという名前だった。
- TKIPの無線LANつなげようとしてkey_mgmtにWPA-TKIPと書いてアウト
- TKIPはpairwiseのほうに書く。
といったところで、設定すべき箇所と入れる値を間違うケースがよくありました。
こんなときはGUIで設定できるwpa_guiが便利
Raspberry PiのGUIを使ってみて存在に気づいたのですが、wpa_supplicant.confの設定をGUIで設定できるwpa_guiが便利です。
Menuから開く
Menu>設定>Wifi Configurationで開きます。
開くとこのような画面が出ます。Current Statusでは現在設定されているWifiの情報が表示されています。
Manage Networksで設定をする
Manage Networksでwpa_supplicant.confに設定されているWifi設定が表示されています。ここで新しく使おうと思っているWifiを探すにはScanを押します。
Scan画面が表示されます。開いた時はスキャンが接続中のものだけかもしれないので、Scanボタンを押して検索をかけます。このあたりは、WindowsやMacと似ていますね。
いろいろと出てきました。また、接続の強度も書いてあって検証がしやすそうです。それでは、繋げたいWifiをクリックします。
繋げたいWifiの情報がでてきて、各項目が普段見慣れた名前なので直感的に触りやすいですね。Wifiの情報から読み取れる設定は既に自動入力済みです。今回はTKIPですが、私がハマったCCMPについても、そのWifiの対応がCCMPであればCCMPと入力されています。
複数Wifiで固定IPを設定するときに便利なIDStringもあります。
パスワード(PSKのところ)を入力します。
Addを押して登録します。
これでwpa_supplicant.confに、間違いのない設定が追加されます。
便利!!!!
余談:パスワードは平文で入るので暗号化しましょう
この設定で入力されたパスワードは平文で入るので、設定が確認できたら以下の記事のように暗号化しましょう。
wpa_passphrase SSID パスフレーズ
おわりに
いかがでしたでしょうか。
ネットワークなど接続周りは、設定が悪いのか、そもそもハードウェアが悪いのか、接続環境が悪いのか、と検証がしにくく結構神経が削られます。このようなGUIツールで、まず「接続の設定は合っていて電波の強度もある」とわかってから検証すると問題がだいぶ絞れるので、設定がやりやすくなりました。
それでは、良きRaspberry Pi Lifeを。